投稿日:2025年1月13日
先日、Raspberry Pi Zero 2 W を購入しました。
タイトル通りですが初めてのラズパイになります。
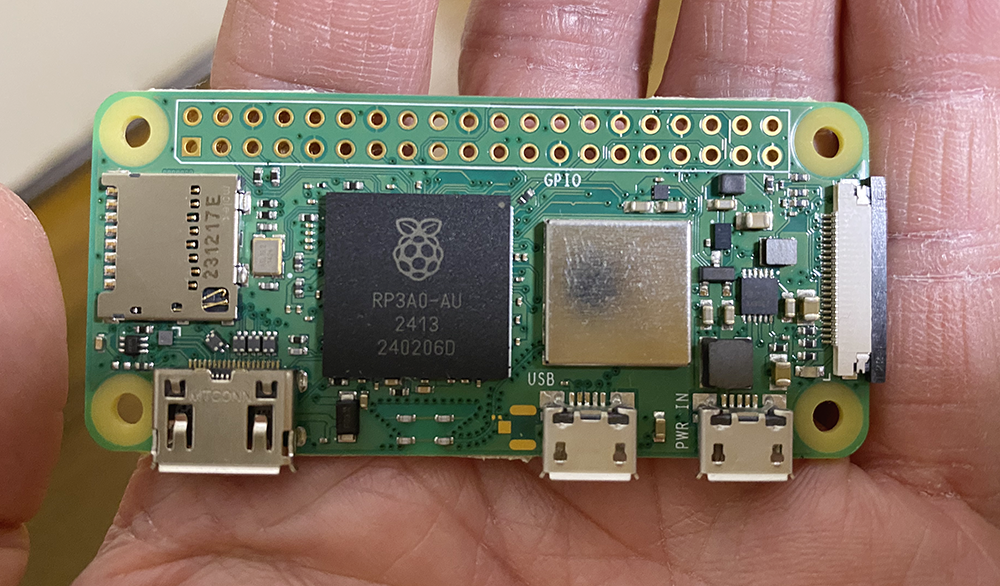
▲512MB RAM、CPU速度1GHz クアッドコア 64ビット Arm CPU。という仕様です。
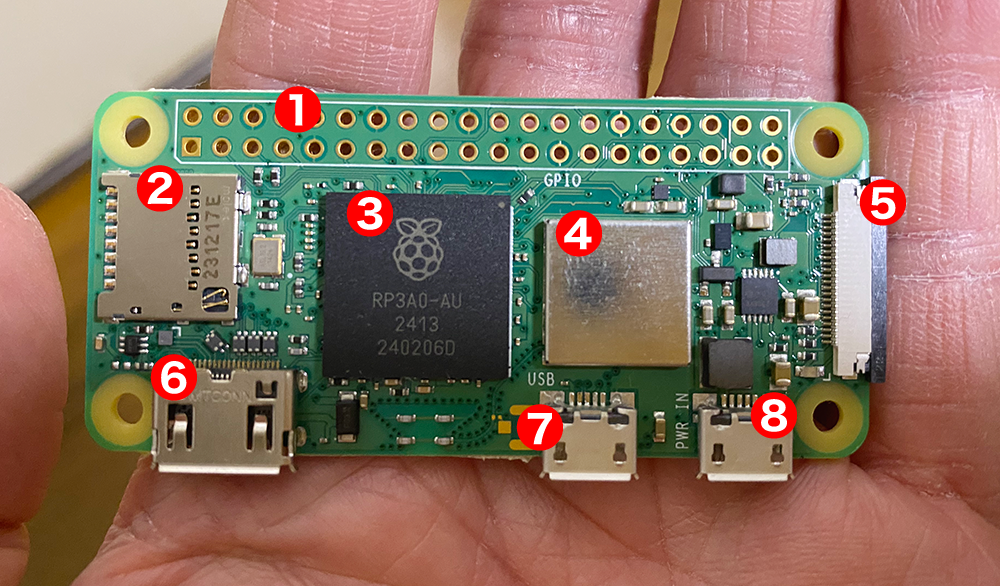
❶GPIOポート、❷micro SDカードスロット、❸BCM2710A1 CPU、❹Wi-FiとBluetoothアンテナ、❺カメラコネクター、❻出力用Mini HDMIポート、❼入力デバイス接続用MicroUSB、❽電源供給用MicroUSB

▲裏面

▲ラズパイ本体以外に必要なものです。
❶HDML→Mini HDMI変換アダプター、❷USB→MicroUSB変換アダプター、❸USBハブ、❹マウス、❺キーボード、❻USB→MicroUSBケーブルと充電アダプター

▲モニター以外を接続してみました。
キーボードやマウスはワイヤレスの方がかさばりません。

▲micro SDも必要です。デジカメで使用してるものを使います。
下記の手順でOSをインストールします。
micro SDにRaspberry Pi OSをインストールしましょう。
インストールはPCから行います。
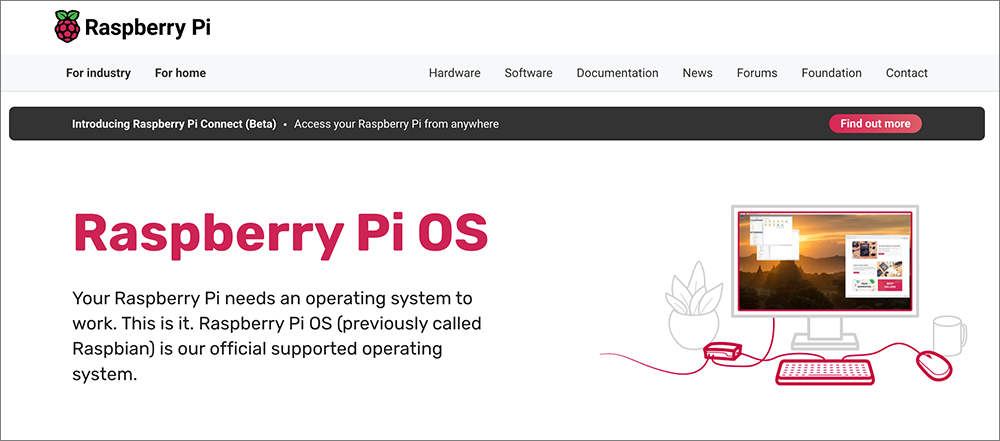
▲Raspberry Pi サイトにアクセスし、使用しているPC用のインストーラーをダウンロードします。
今回はMac版をダウンロードします。
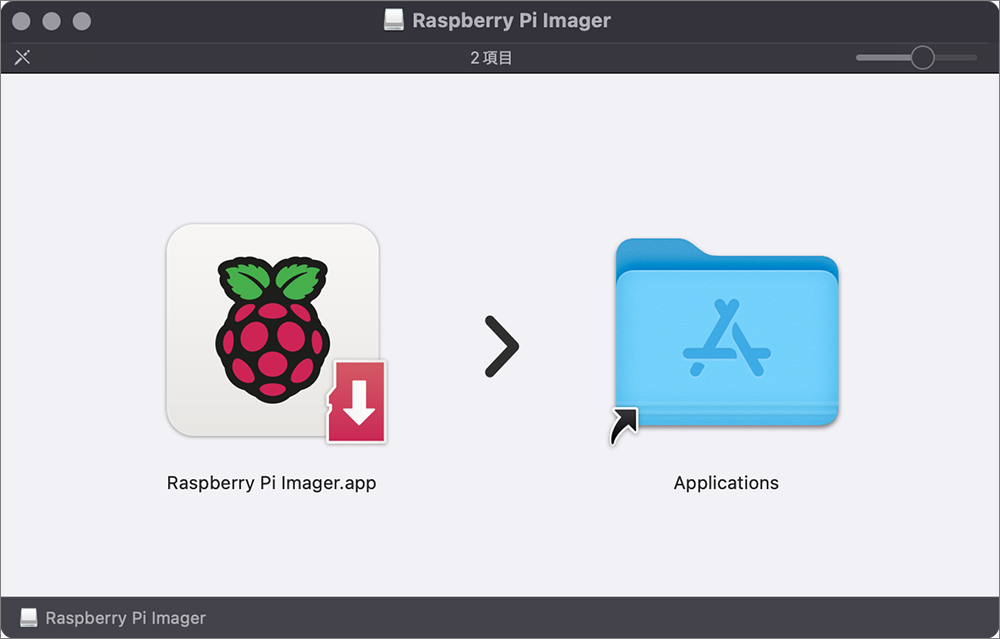
▲ダウンロード、解凍したアプリをApplicationsに移動し起動します。
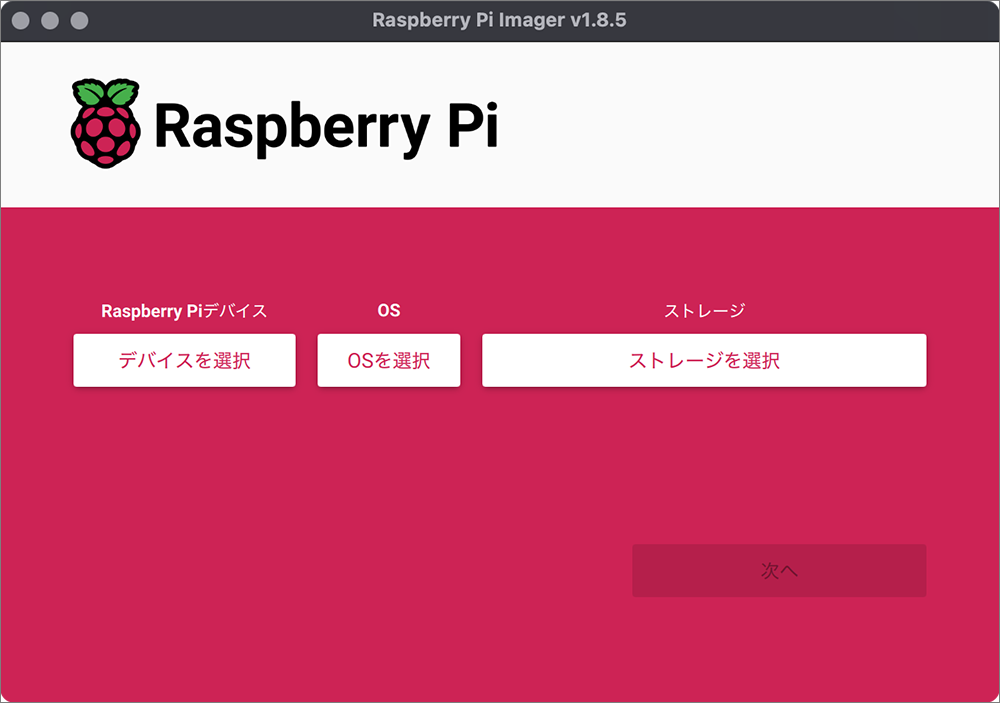
▲起動した画面。それぞれ設定します。
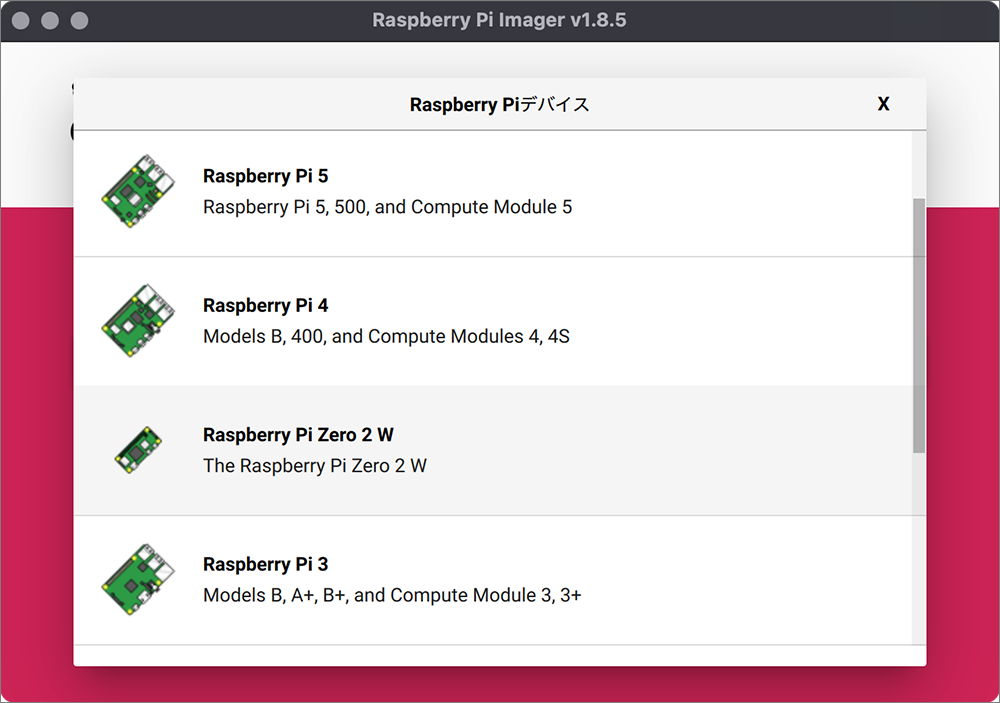
▲ラズパイの種類を聞かれるのでRaspberry Pi Zero 2 Wを選択します。
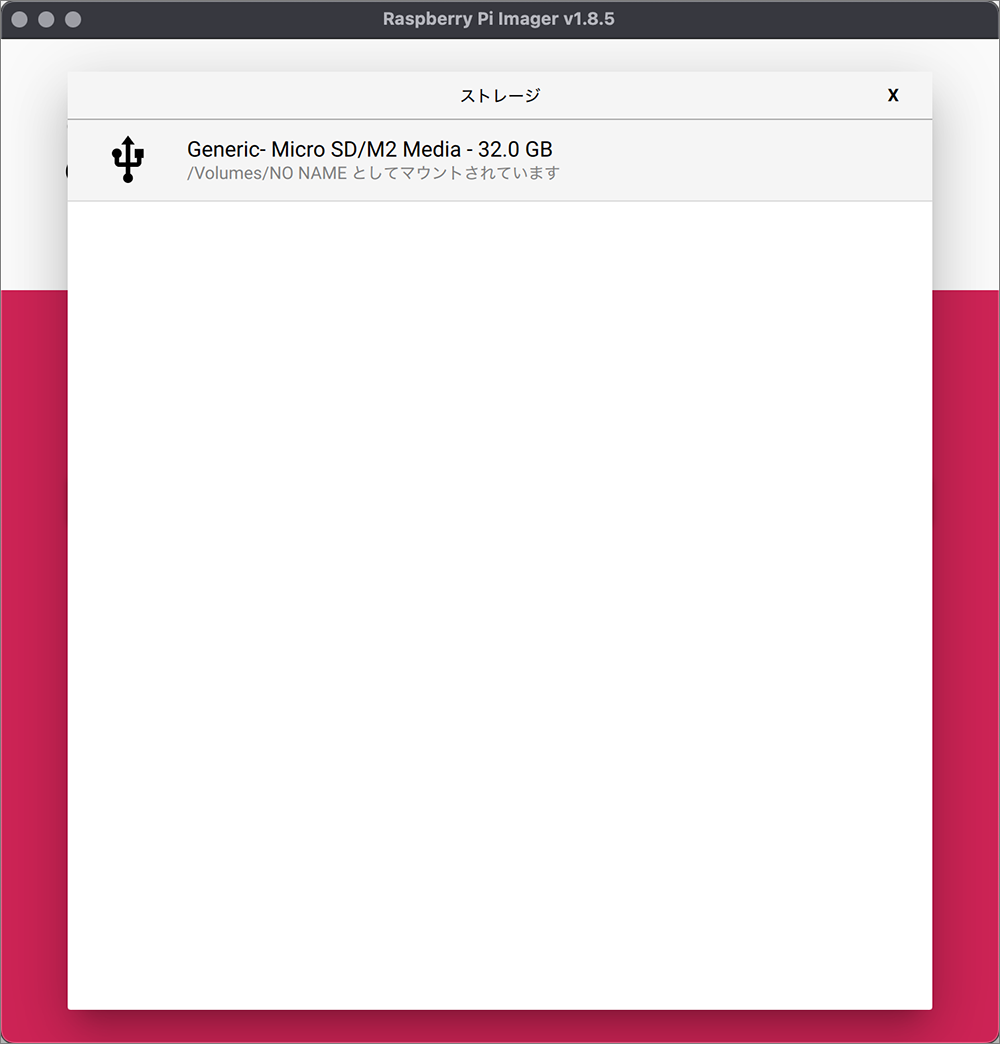
▲ストレージにmicro SDを選択します。
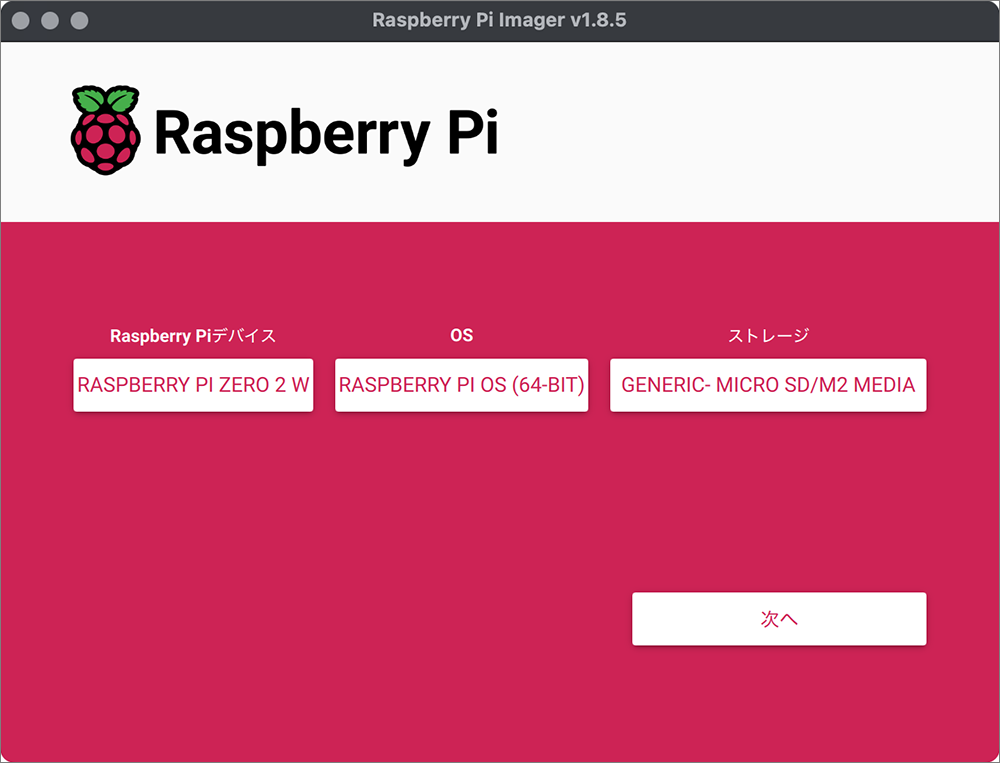
▲設定しました。
OSは64bitを選んでいますが Zero 2 Wの場合、少々重たくなるので32bitでも良いかも知れません。
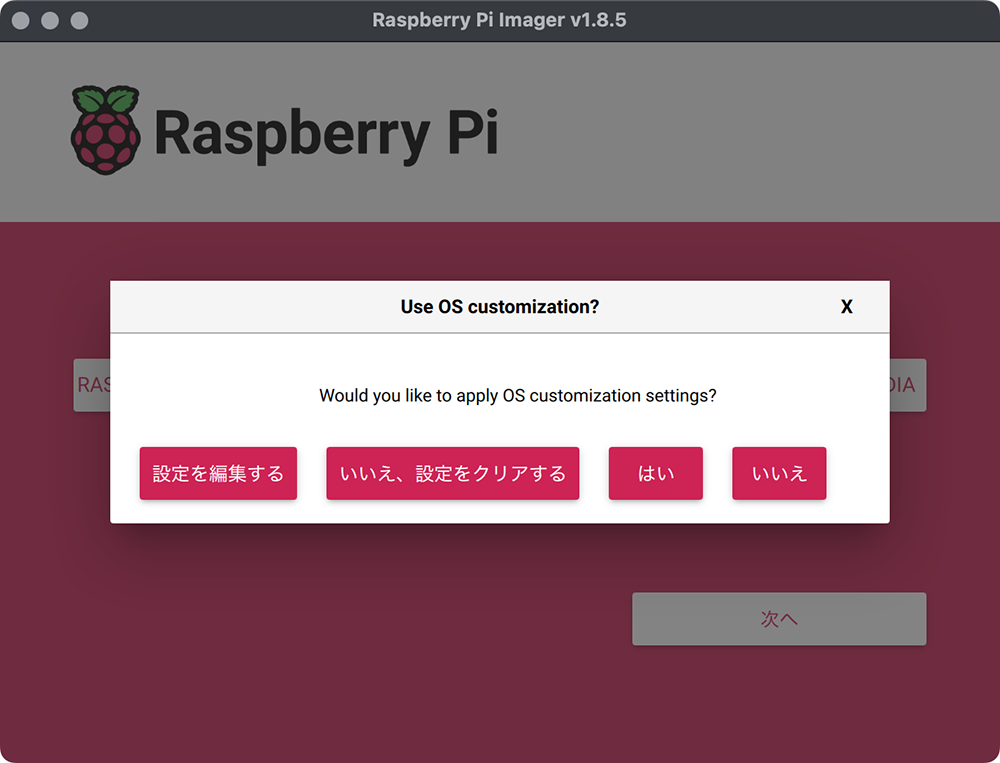
▲カスタマイズ設定をするかを聞かれます。後からもできますが、ここで済ませておきましょう。
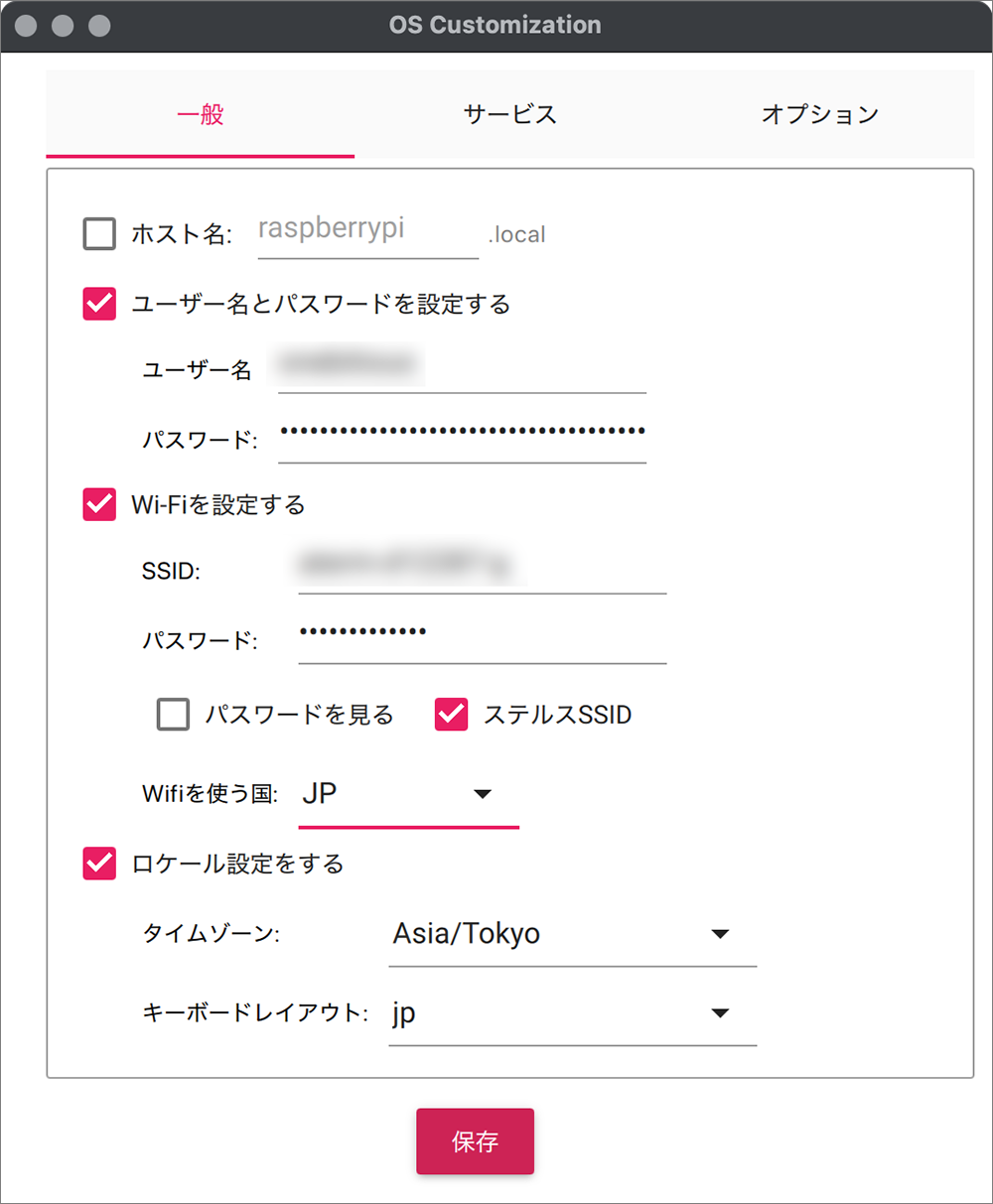
▲必要事項を設定します。
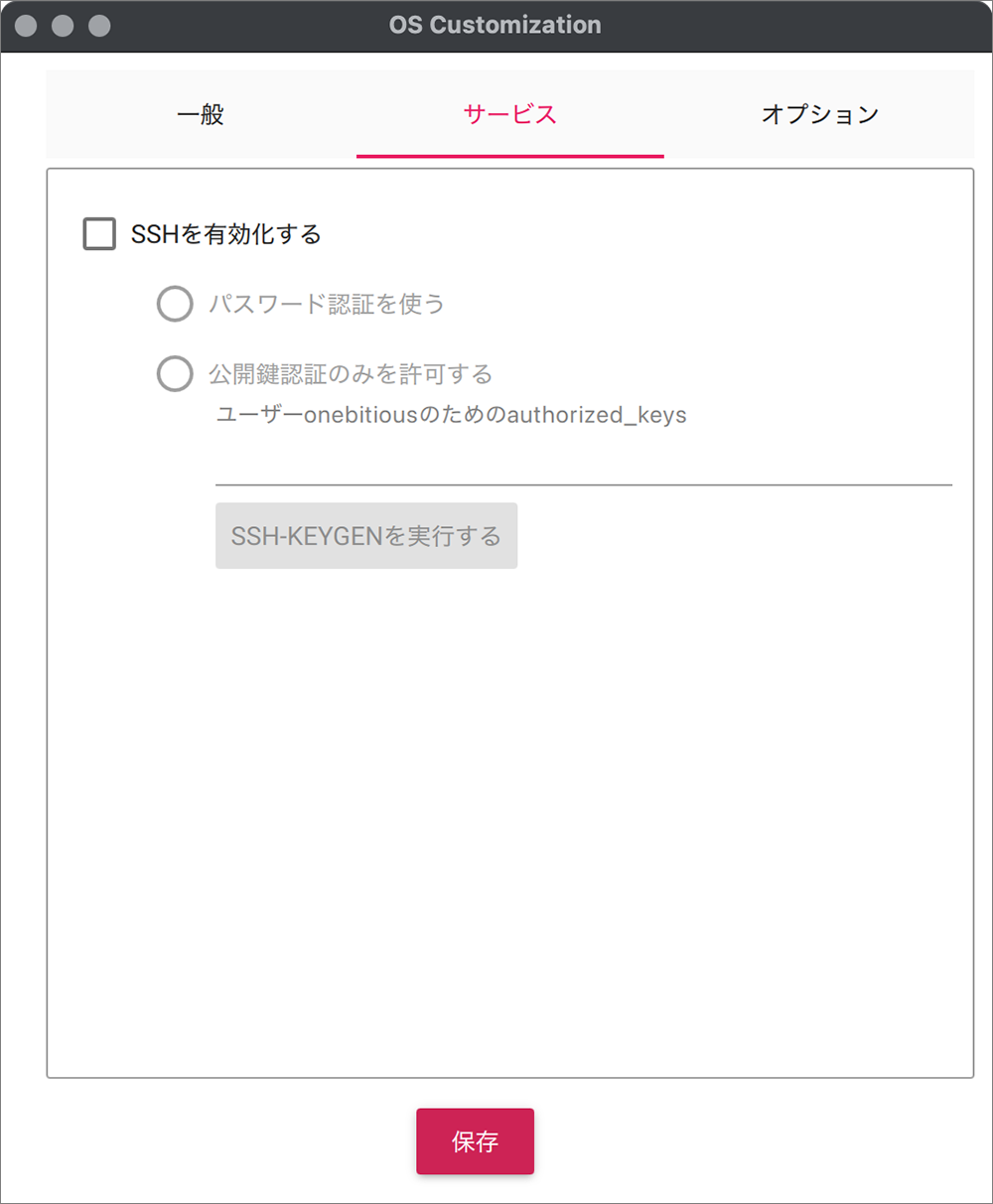
▲SSHは慣れてきたら設定するので、今回は未チェックにします。
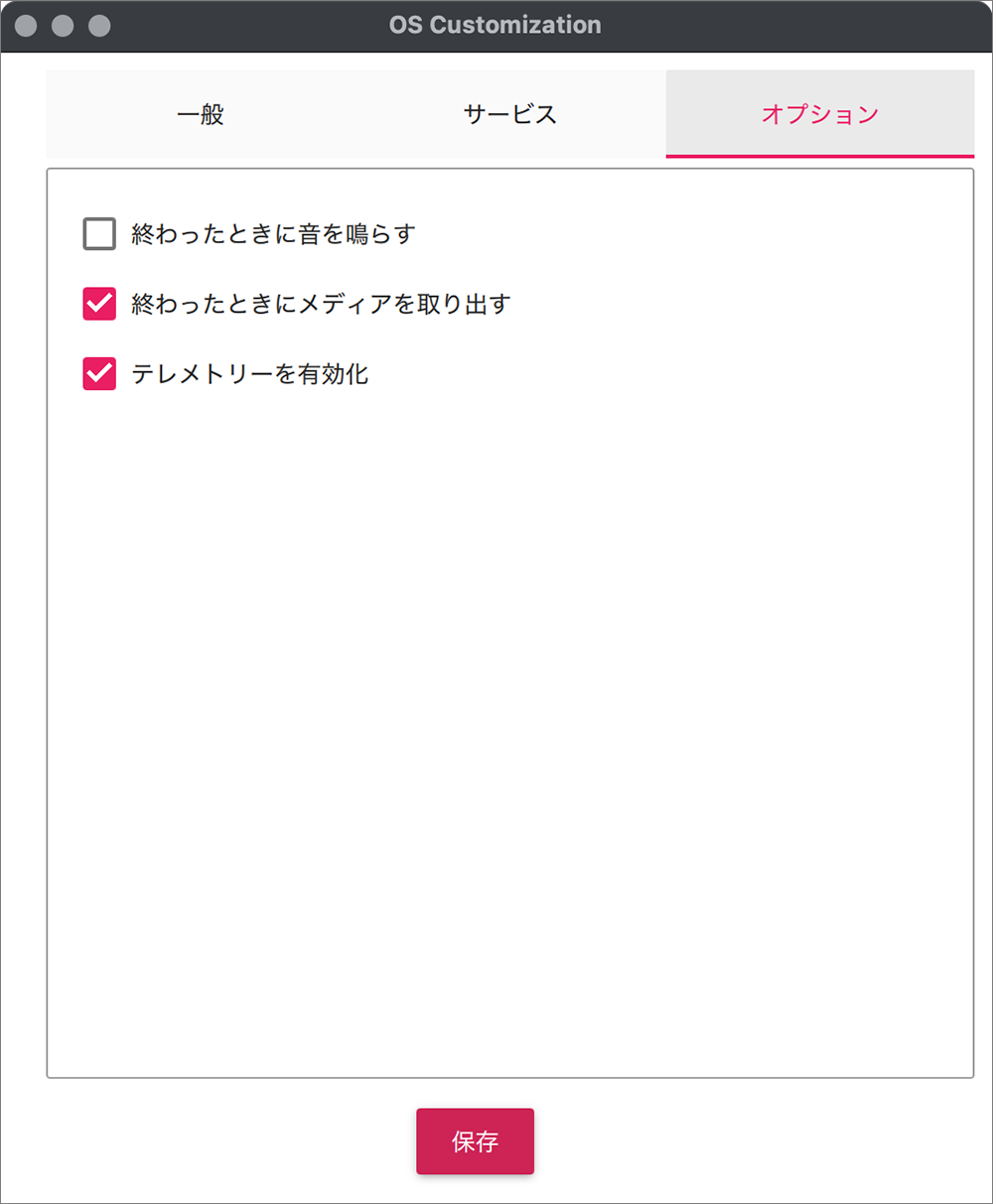
▲オプションです。
テレメトリーの有効化とはRaspberry Pi公式サイトが、IPアドレスなど個人情報以外のインストールOSなどの利用状況を収集することを許可するかどうかです。
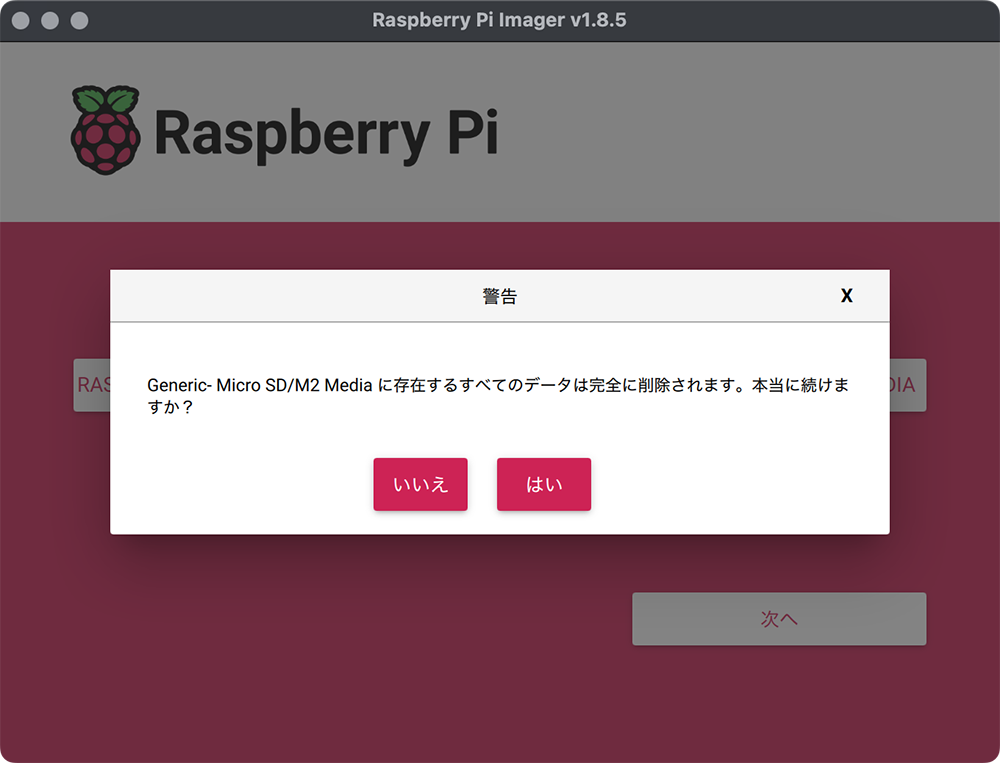
▲「はい」をクリックするとインストールが開始されます。
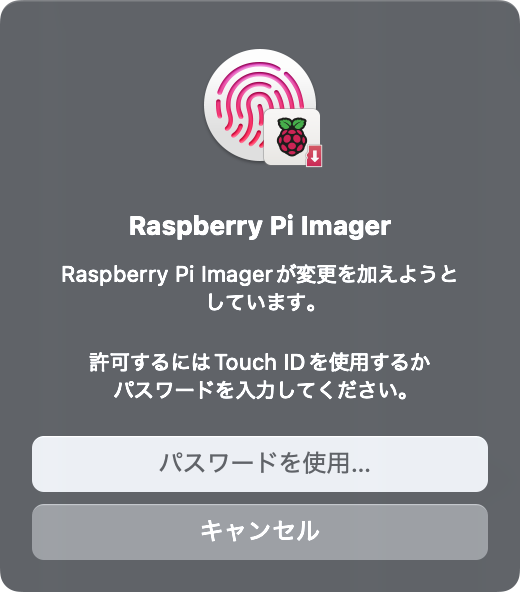
▲変更許可を問われるので認証します。
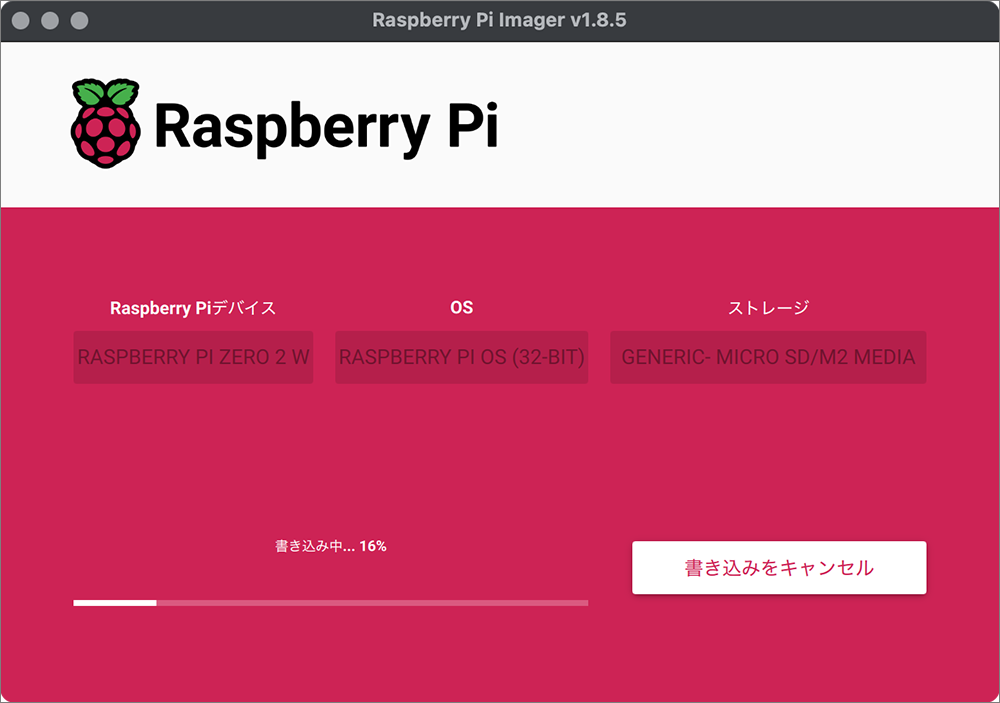
▲インストールが進行します。
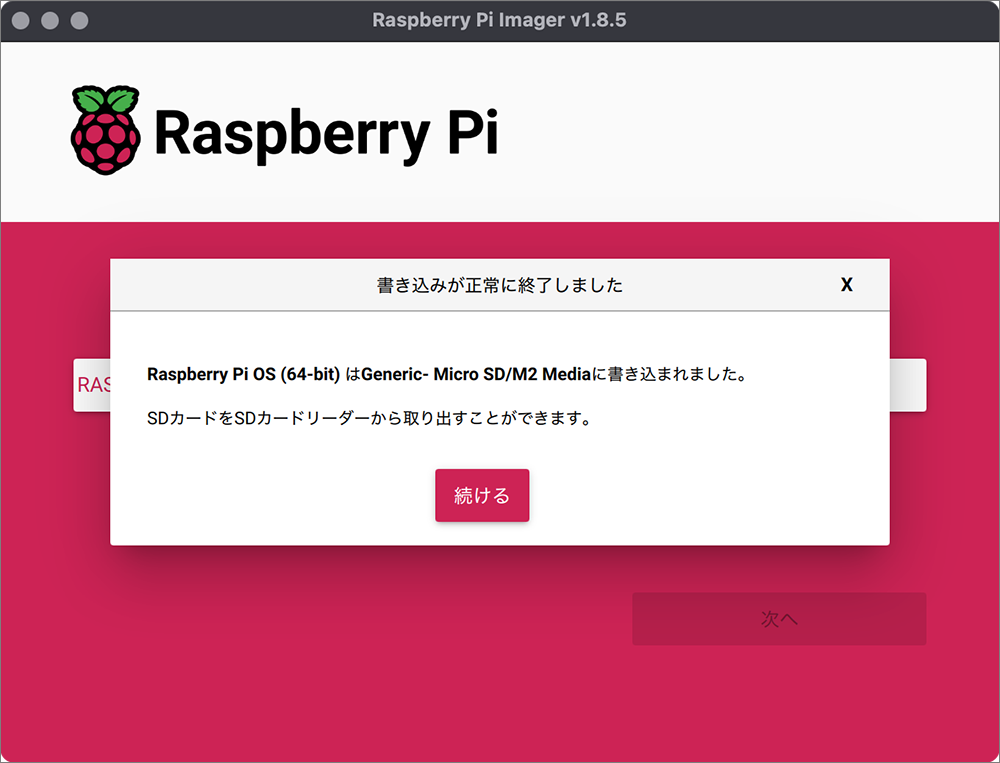
▲インストールが終了しました。
接続してラズパイから起動してみましょう。
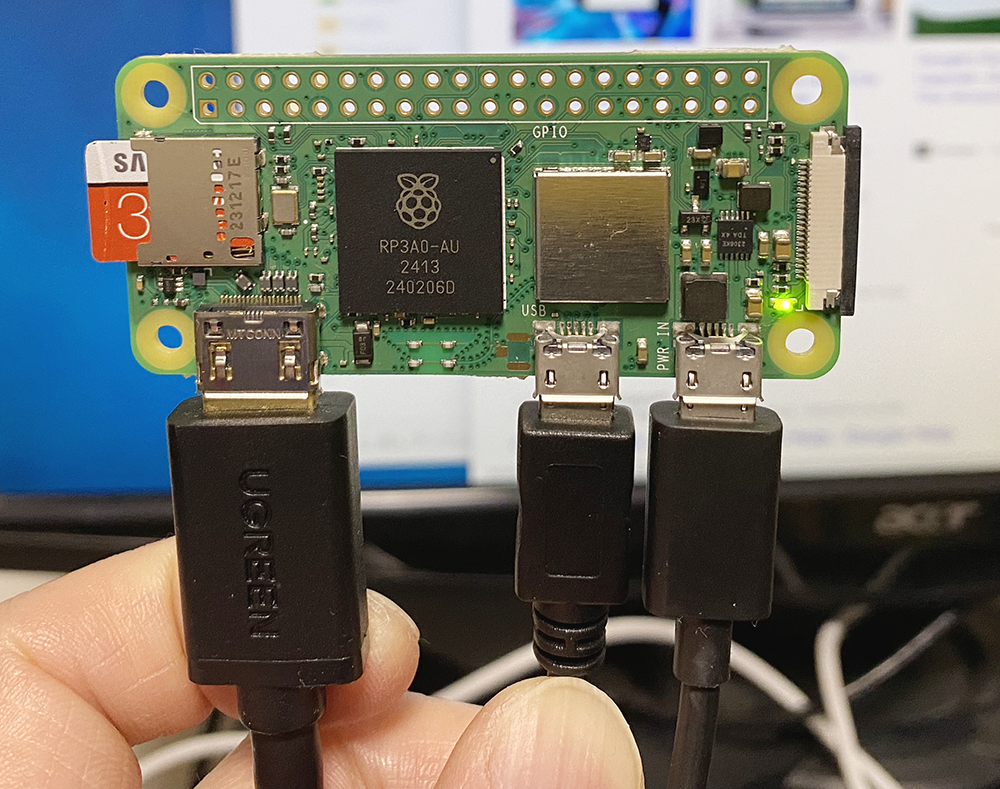
▲ラズパイにはスイッチがありません。
ACアダプターを差し込むと起動します。
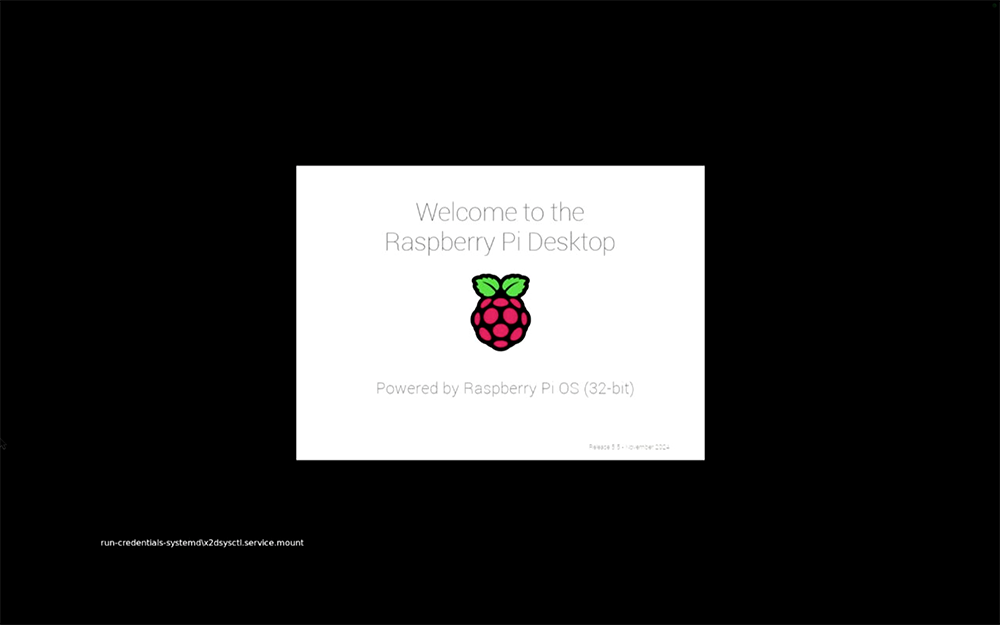
▲起動しました。これだけで感動します!
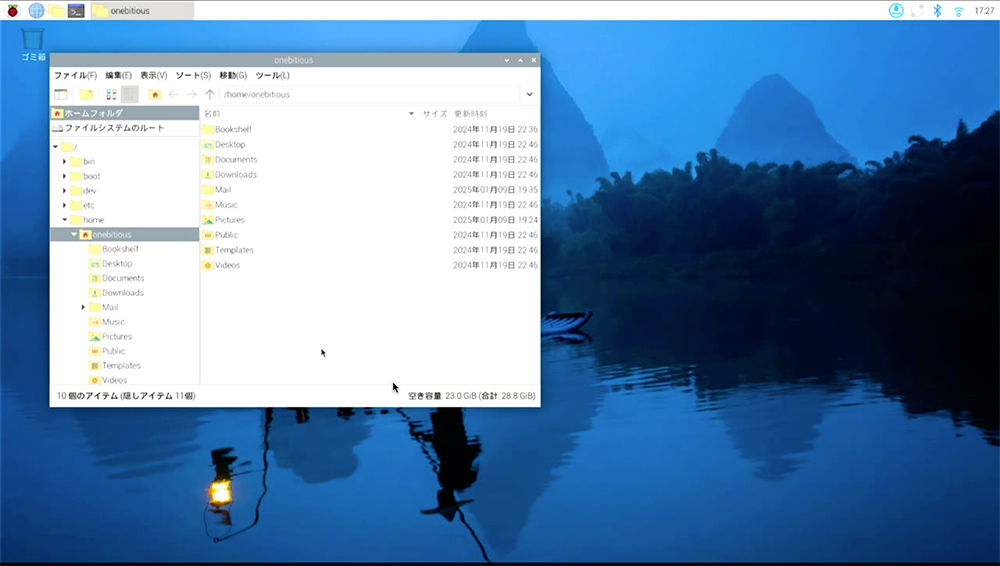
▲インストール時行わなかった設定も後からできます。
動きはちょっともっさりしています。
後から32bit版をインストールし直しました。
Zero 2 Wは32bit版の方が良いかと思います。
なるべくなら小型の方が良いだろうとZero 2 Wを選んでみました。
どの機種を選んでも初めてには違いないので、はじめの一歩にしたいと思います。
ブラウザのChromiumとFirefoxがインストールされますが、Zero 2 Wの1GHzというスペックでは遅過ぎて閲覧にかなりのストレスを感じます。
色々と勉強し、カメラモジュールを使用したQRコードリーダーを作ってみようと思います。
最後まで読んでくださりありがとうございました。






