投稿日:2025年2月1日
ここ数年、QRコードリーダーを使った自作の受け付けシステムが重宝され、およそ500人規模のセミナーに貢献できてます。
市販のQRコードリーダーだけではなく、自作したものを活用したいという思いから、ラズパイ カメラの購入にいたりました。
※QRコードの商標はデンソーウェーブの登録商標です。
QRコードリーダーを使った受け付けシステムの記事は下記です。
ラズパイでカメラを活用した制作事例はたくさんあります。
しかし、検証したところ、接続から撮影まで一筋縄ではいかなかったので苦労しました。
Chiba WordPress Meetup でもお世話になっている吉川さんに助言をいただきながら進めました。
吉川万能IT研究所

▲RasTech Raspberry Pi カメラを購入しました。
購入時はコネクタが外れているので、接続し、カメラの保護シールも剥がします。

▲付属のケーブル。色々なラズパイに対応しています。

▲付属のケース。設計図はないので仮組みをして組み立てます。

▲付属のケースを装着しました。
カッコいいです。後で気づいたのですが、フロントケースが左右逆になってしまいました。
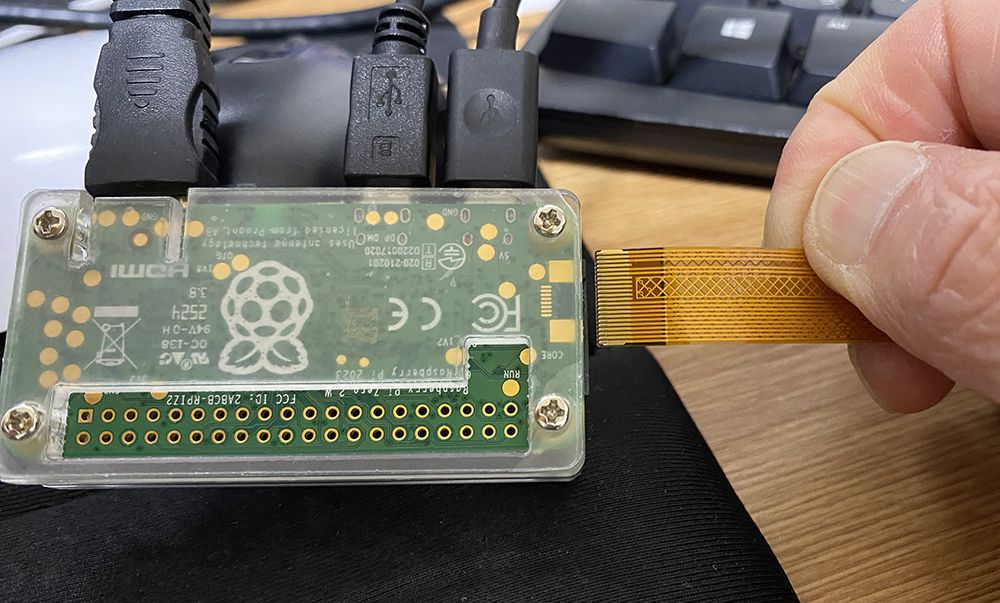
▲接続は配線側を基盤側に合わせて押し込むようにセットします。

▲zero 2 Wに接続してみました。
プラプラと、ちょっと不安定です。
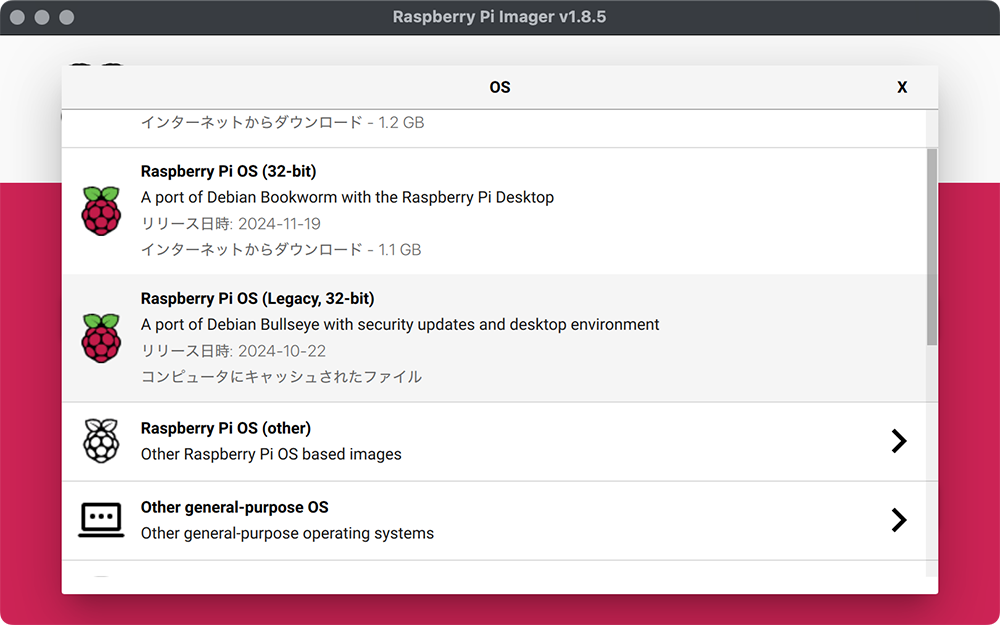
▲ラズパイの設定をします。
前回は64bit版をインストールしてしまったのでLEGACY 32bit版を再インストールしました。
インストール完了後、ラズパイを起動します。
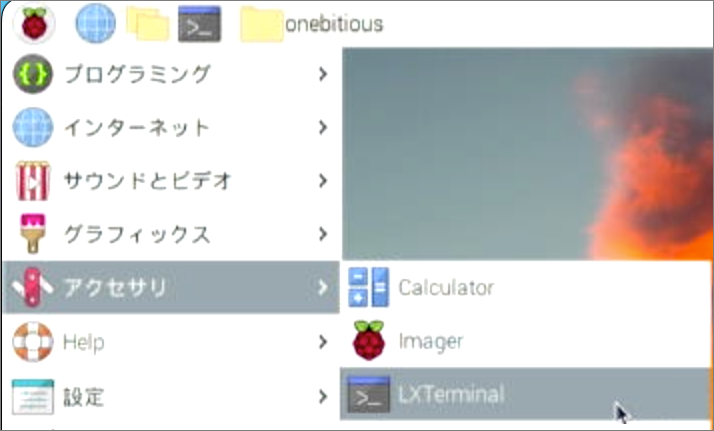
▲撮影するにはラズパイからLXTeminalを起動しコマンド入力します。
まずはラズパイOSの確認をしましょう。
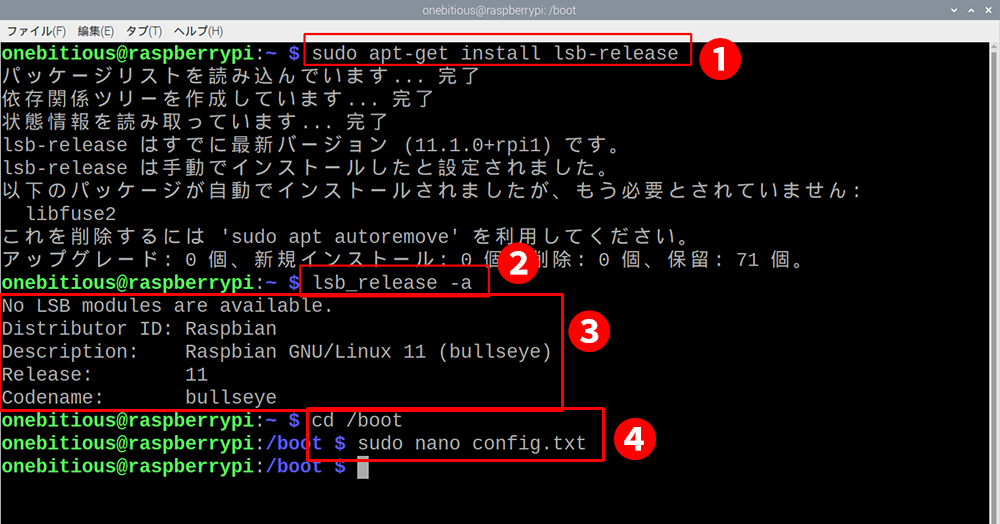
▲LXTeminalの画面が表示されたら
❶sudo apt-get install lsb-release
と入力します。
色々とコメントが表示されるので、表示され終わってから続けて
❷lsb_release -a
と入力します。
すると、❸No LSB modules are available.
Distributor ID: Raspbian
Description: Raspbian GNU/Linux 11 (bullseye)
Release: 11
Codename: bullseye
と表示されます。
レガシー 32bitをインストールしたのでBustarの1つ前のOS、bullseyeが表示されます。
(2025年2月1日現在)
❹ラズパイの設定を変更するため、cd /bootと入力しディレクトリを移動します。
続けてsudo nano config.txtと入力します。
上記はsudo nano /boot/config.txtと実行しても大丈夫です。
config.txtは上書きができないのでsudo(管理者権限)で処理します。
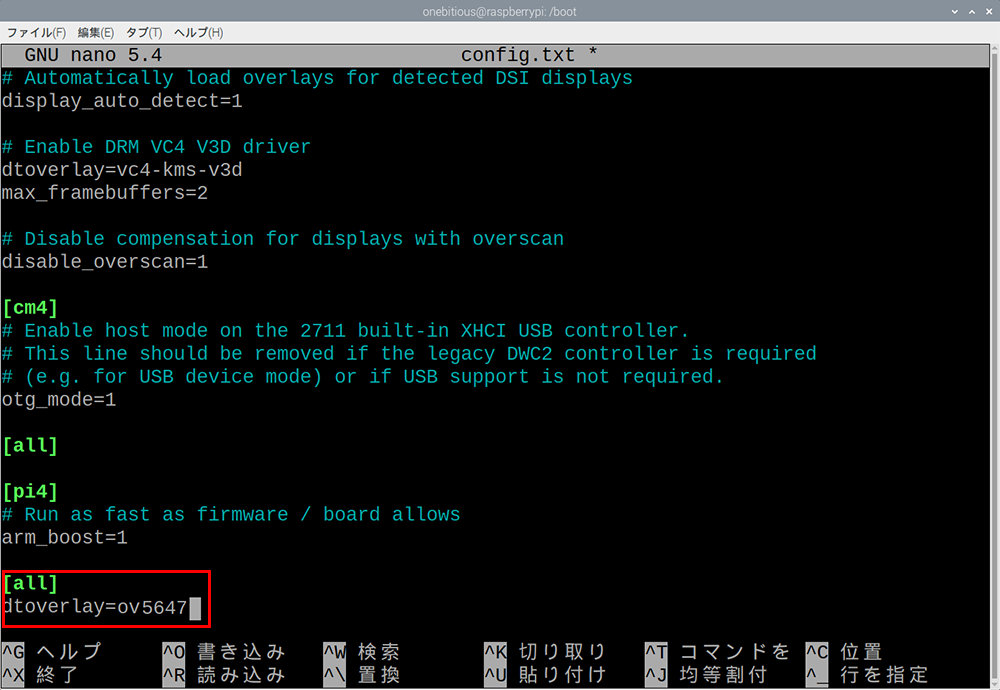
▲config.txtが開くので一番下までスクロールし[all]の下にdtoverlay=ov5647と追記します。
OV5647とは、購入したカメラRasTech Raspberry Pi のセンサー名になります。
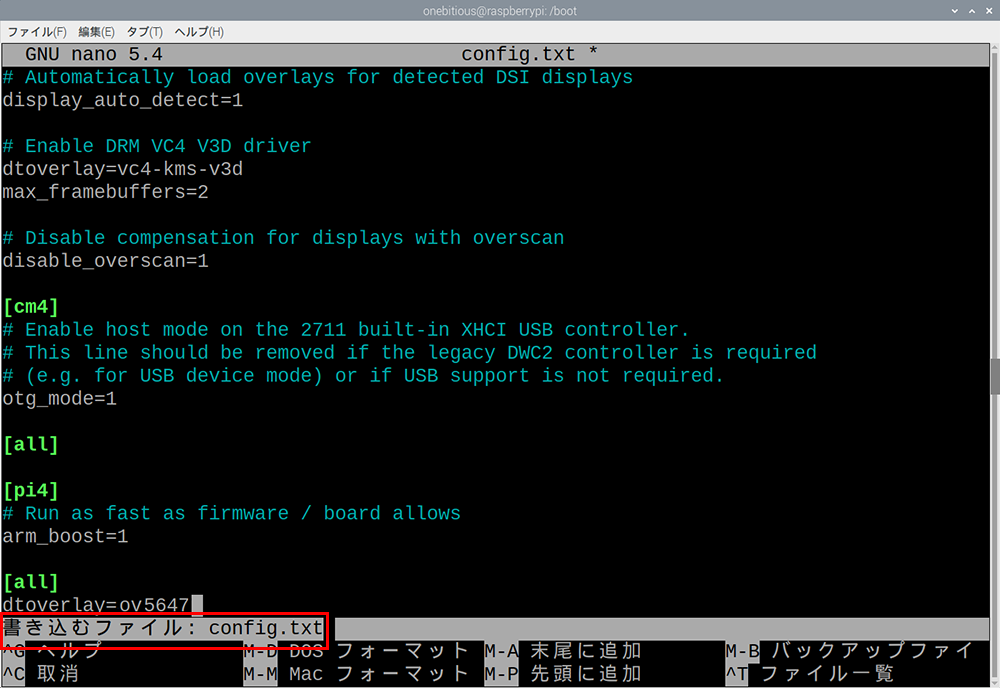
▲ov5647を追記したらキーボードショートカットcontrol + oを押し、保存します。
書き込むファイル:config.txt と表示されるので、確認しEnterを押下します。
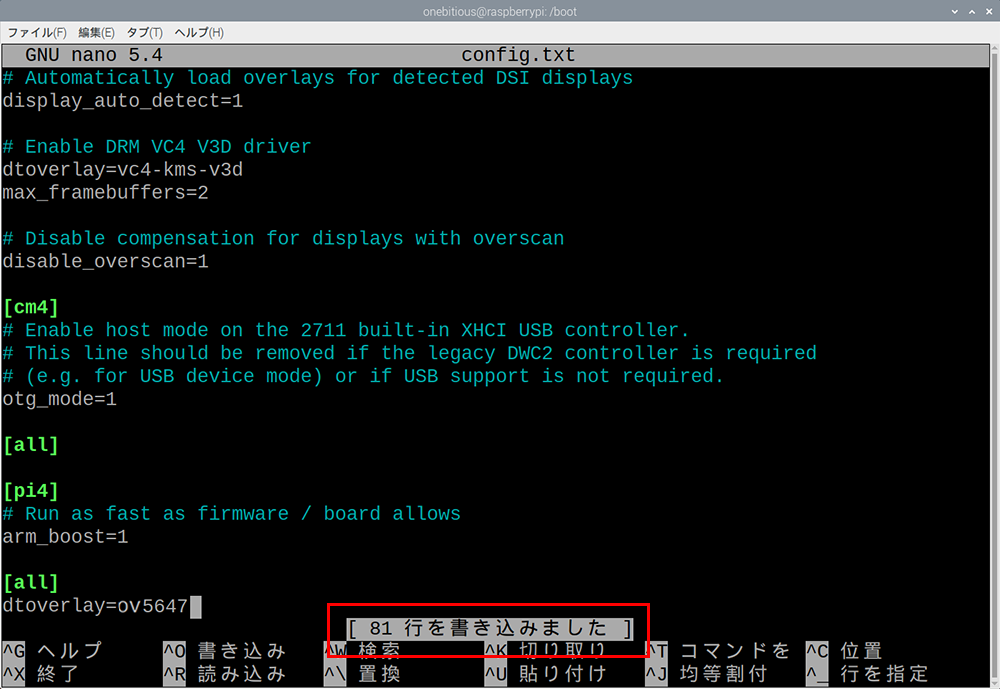
▲書き込み完了のコメントが表示されるのでcontrol + xで編集を終了します。
カメラの接続確認を行います。
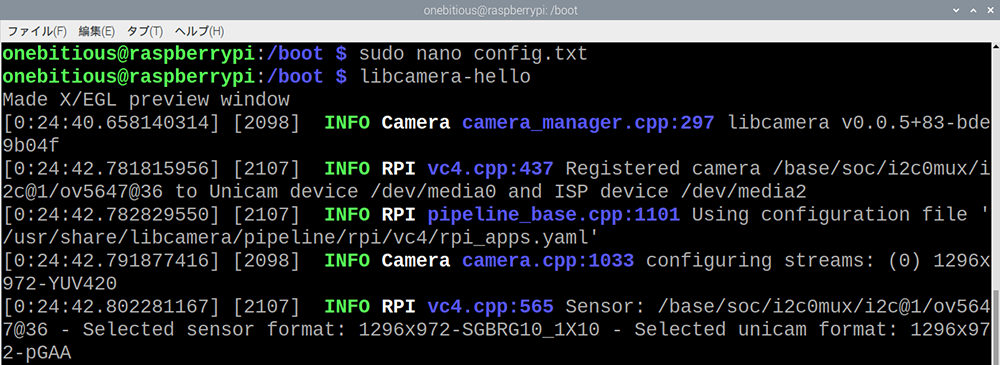
▲LXTeminalに戻ってlibcamera-helloと入力しenterを押下します。
色々とカメラに関する記述が表示されます。
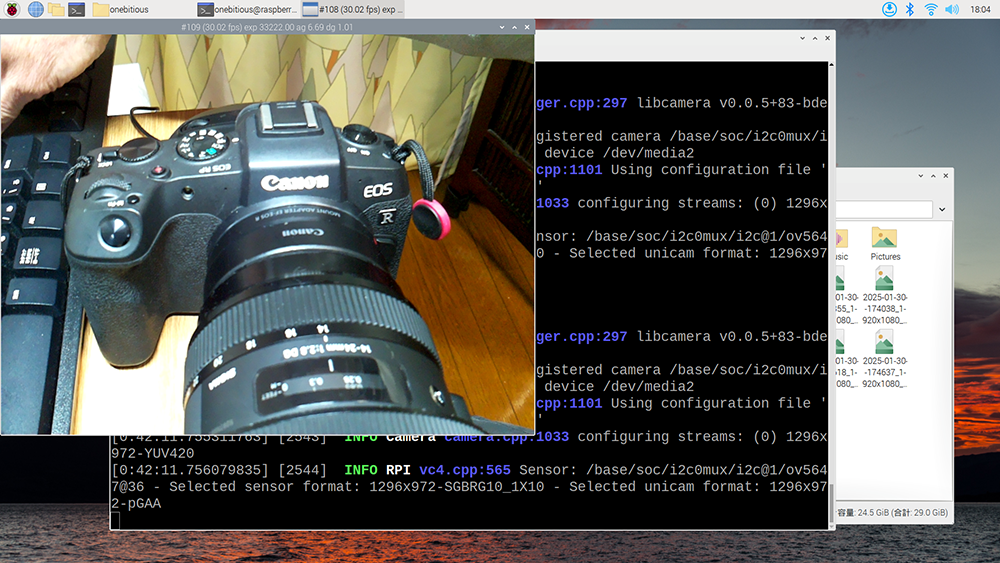
▲しばらくするとプレビュー画面が5秒ほど表示されます。
表示されればカメラが認識されたことになります。
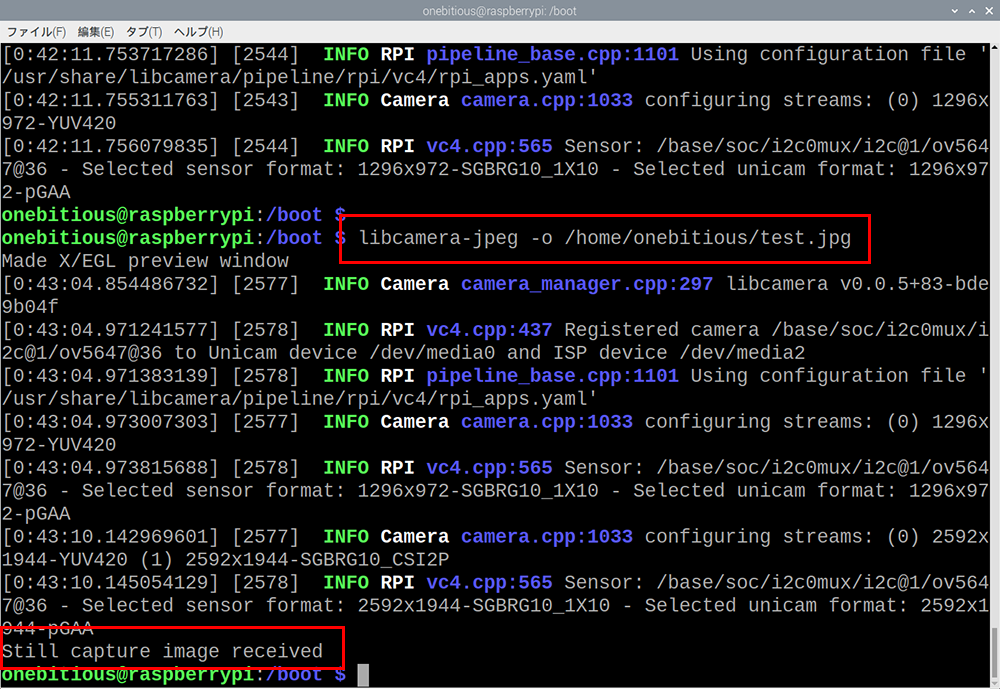
▲撮影してみましょう。libcamera-jpeg -o /home/onebitious/test.jpg
と入力します。
上記はスチル画像のコマンドになります。
OV5647の解像度は2592px x 1944pxです。
何も指定しないと上記の解像度で撮影されます。
指定する場合、libcamera-jpeg -o /home/onebitious/test.jpg -w 640 -h 480
のようにオプションを末尾に記述します。
スラッシュ以降の指定したディレクトリに保存されます。
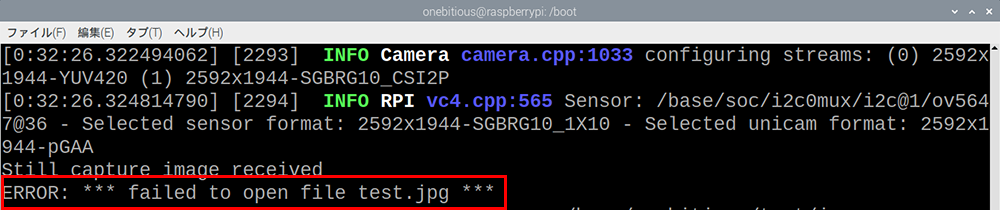
▲ディレクトリの指定がないとエラーになります。
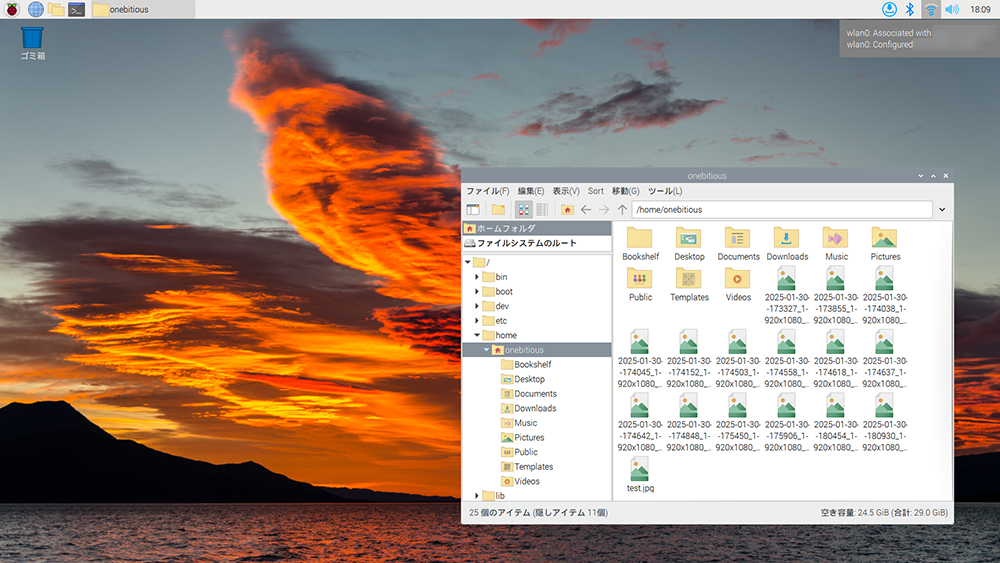
▲保存されました。

▲撮影した画像です。
なかなかの写りです。
簡単にできるだろうと、高を括ってました。
最新のラズパイOSで試行錯誤してましたが、なかなか出来ませんでした。
ググったり、色々と検証したり、友人の吉川さん の助言を頼りになんとか撮影することができました。
QRコードリーダーもですが、監視カメラとか作っても面白いと思います。
撮影コマンドも色々とあるので、さらに検証したいと思います。
最後まで読んでくださりありがとうございました。









