投稿日:2020年3月15日
MacBook(Early 2008) を所持しています。
Super Driveを搭載しており、久しぶりに起動し、データをDVDに焼こうとしたのですが、ドライブにメディアが入らない状態になっていました。
差込口のすぐ近くで何かにぶつかり、それ以上挿入できません。
すでにメディアが挿入されていたわけではなく、メディアを排出しながら起動することも試したのですが解決しませんでした。
物理的な問題では? という疑心と好奇心に駆られて分解してみました。

▲MacBook(Early 2008)。なかなか使いやすいマシーンでした。

▲差し込み口のすぐ近くで何かにぶつかり、これ以上挿入できません。
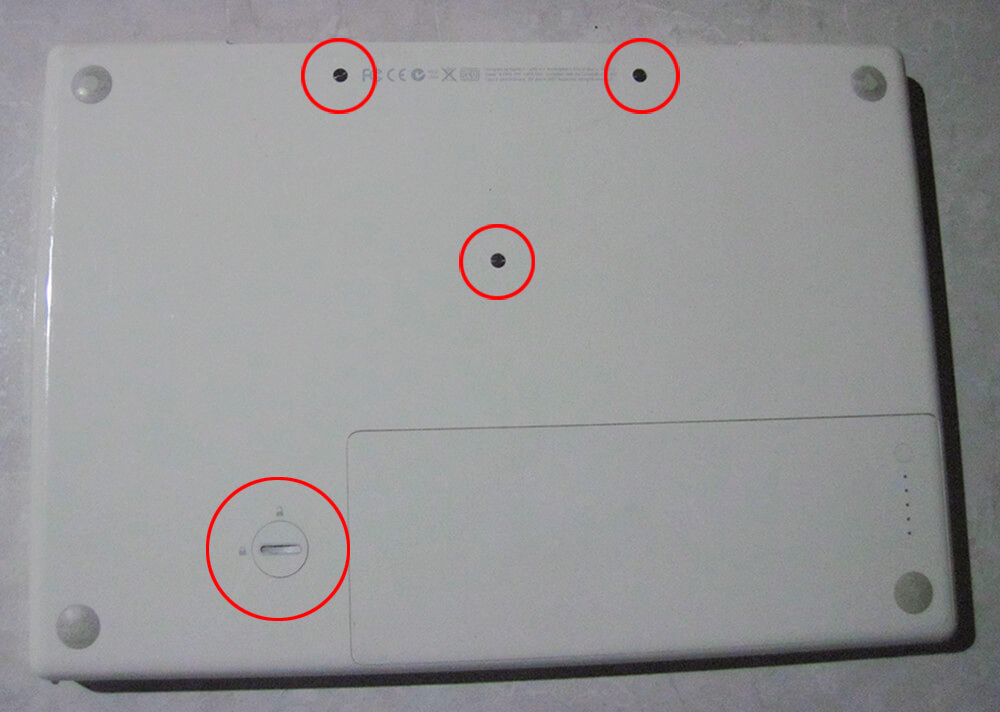
▲底面。
バッテリーと3箇所のネジを外します。

▲バッテリーは簡単に着脱できます。

▲取り外したバッテリー。
経年劣化で充電されず機能を果たしていません。
Amazonで購入可能です。

▲バッテリー格納部の内側のネジ3本を外します。
これはメモリ、ハードディスクを収納している箇所のカバーを留めているネジです。

▲カバーを外しました。

▲このカバーはネジが引っかかる仕組みなので紛失の心配はありません。

▲このレバーを手前に引っ張るとメモリが取り外せます。

▲メモリを取り外しました。

▲左側にはハードディスクが設置されています。
白いベロを引っ張りディスクを取り出します。

▲ディスクを外しました。

▲富士通製の160GB。
市販されている内蔵SSDへの交換もできそうなので、機会があったら試してみたいと思います。

▲取り外したカバーの内側にさらに3本のネジがあるので、これを外します。

▲バッテリー収納部の側面のネジ2本を外します。

▲バッテリー収納部の外側のネジ4本を外します。
ここには10本のネジがありますが全てを外すわけではありません。

▲本体裏側は4本。

▲正面から向かって右側面は2本。

▲正面から向かって左側面も2本。

▲どれも非常に小さいので紛失に気をつけてください。

▲全てのネジを外したら細いドライバーなどでゆっくりとこじ開けます。
ツメが噛み合っている箇所もあるので丁寧に行いましょう。
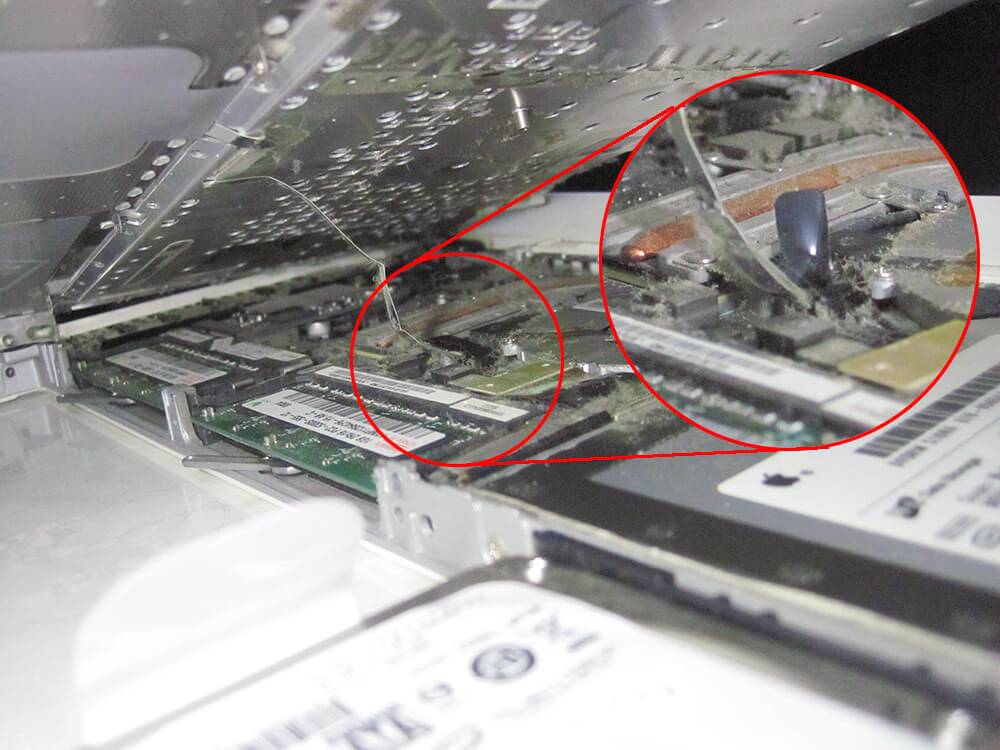
▲キーボードと接続しているケーブルがあるのでこれを外します。
画像のように黒いリーダーがあるので持ち上げ、これを引っ張るように真上に引き上げます。

▲接続部のアップ。
こんな小さいのにキーボードからの情報が伝わるとはビックリですね!

▲裏側はこんな感じ。

▲内部が一望できます。
ファンに繋がる銅製のヒートシンクなどを見るとシビれます!

▲Super Driveにアルミ製のテープが貼られているので剥がします。
このテープは下のケーブルのたわみ防止も兼ねています。
後ほど、ケーブル下のネジも外すのでケーブルが触れるようにファンの方まで剥がします。

▲Super Drive側面のアルミのツメを持ち上げ、固定されているケーブルを持ち上げます。
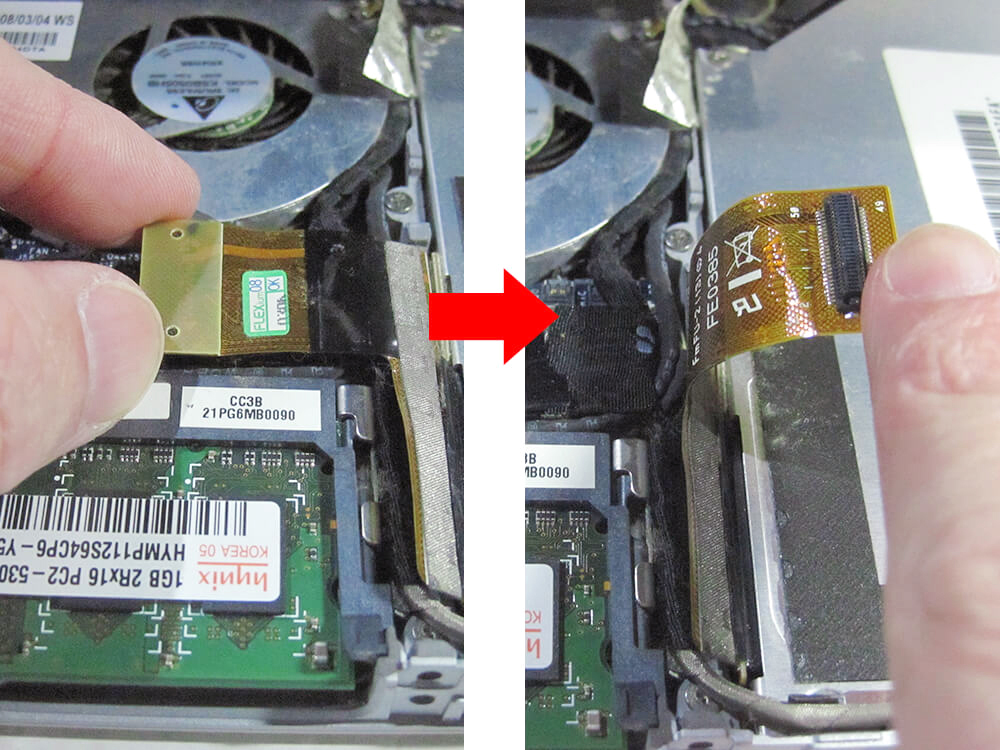
▲本体と接続されているコネクターを持ち上げるように外します。

▲上部に取り付けられている部品を外します。
これは何でしょうね?

▲本体と接続されているネジ2本を外します。左側。

▲右側。
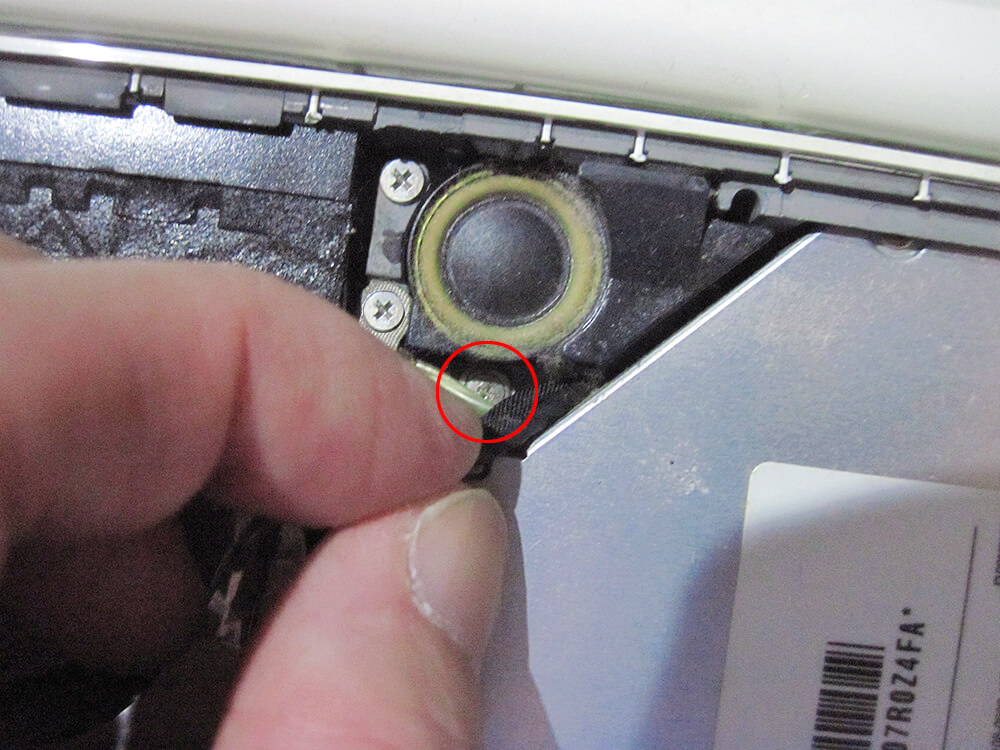
▲先ほど剥がしたアルミテープ上部のネジを外します。
ケーブルを避けてドライバーを差し込みます。
黒い円はスピーカーです。

▲これでSuper Driveを外せます。

▲問題のSuper Driveを分解します。ネジ4本を外します。

▲側面のケーブルを固定していたアルミ板の部品を外します。

▲接続部を外します。

▲カバーはツメで留まっている箇所もあるので丁寧に外します。
❶が今回のメディアが入らなかった原因の箇所。
どうもこの部品が上がった状態に保たれているようです。
❷と❸はメディアの挿入、排出を動作させるアーム。
この状態では動きませんが、正常に動作してないと思います。

▲Super Driveの概要。
型番はGSA-S10N
Amazonで扱っているので懐と相談して購入してみます。
ここからは元に戻す作業ですが、コツがいるので紹介しておきます。

▲Super Driveの側面、本体と固定するネジを設置する部品ですが、左右にスライドするような作りになっています。
上で紹介した黒いスピーカー付近のケーブルを避けてネジを外した写真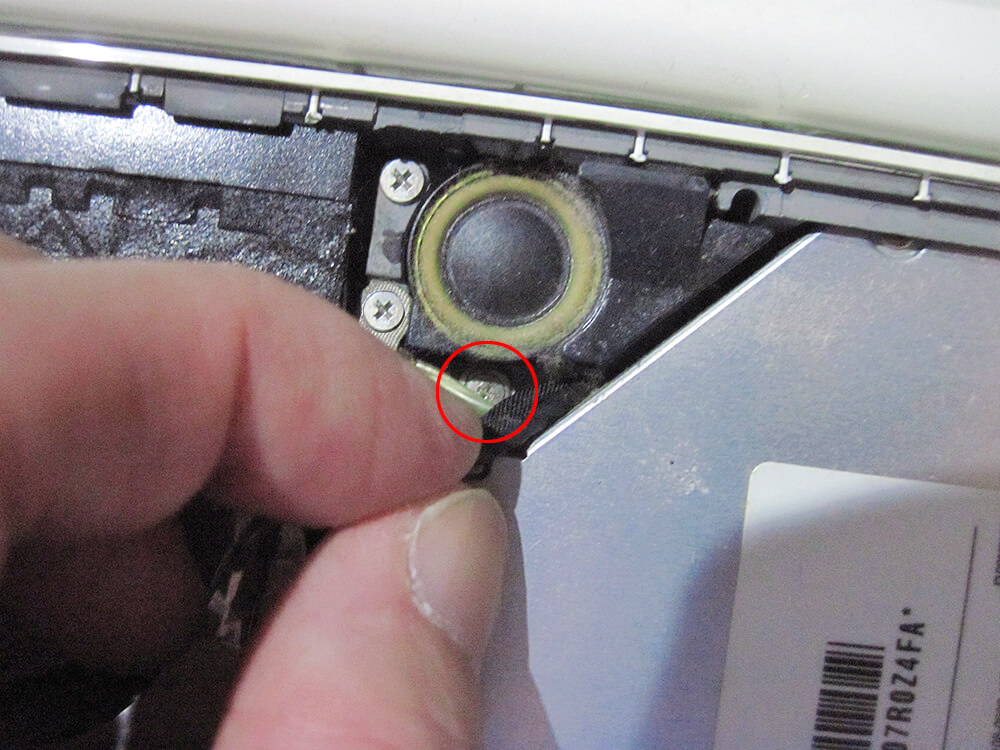 。
。
ネジ穴にドライバーを差し込んで金具をスライドし、本体にフックをかけるようにします。
正確に位置を合わせないとフックもかからないし、ネジも差し込めません。

▲本体、左側手前のネジ。
本体、金具、キーボード部の順番でサンドイッチ状態にします。
金具が外れやすいので、先に本体と金具を軽くネジ留めしておくのがコツです。

▲ピンセットを上手く使いましょう。
後は分解手順の逆を行えば元に戻せます。
「バッテリー交換も含め、Super Driveを交換しました!」とかだったらネタらしくもなりましたが、10年以上昔のMacを蘇らせて頻繁に使うのか? と疑問に思い購入に至りませんでした。
自宅にはバッテリーが使えなくなったMacBook Air 11-inch(Late 2010)や、Classic環境が起動するiMac G5(1.6GHz PowerPC 970)、68Kと呼ばれたプロセッサーを搭載したPerforma 588もあります。
以前のMacは比較的内部にアクセスしやすい設計になっていました。
搭載メモリの上限を超えて増設するためジャンパーピンの設定変更。
Power PC G3からG4へのCPU交換。
PCIスロットへ当時非搭載だったDVDボードの増設など、色々と改造して楽しんだものです。
またの機会に紹介したいと思います。
参考にさせていただいたサイト
『IFIXIT』さま
注意として、本記事は参考程度にしていただければと思います。
ご自身で分解、修理を行い、不具合が生じても、当サイトと上記で紹介しているサイトさまは何の責任も負いかねますので、ご了承ください。
なお、自身で分解した場合、Appleの保証は一切効かなくなるので、こちらもご了承ください。
最後まで読んでくださりありがとうございました。






