投稿日:2022年8月4日
MacBook Pro (13-inch, 2019, Two Thunderbolt 3 ports)を使用しています。
使用中、液晶ディスプレイの輝度、コントラストに違和感を感じ、そのときはすぐに直ったのですが、よからぬ兆候の現れでした。
数時間後に再起動したところ、下図のような縦横の線が表示されるようになってしまいました。
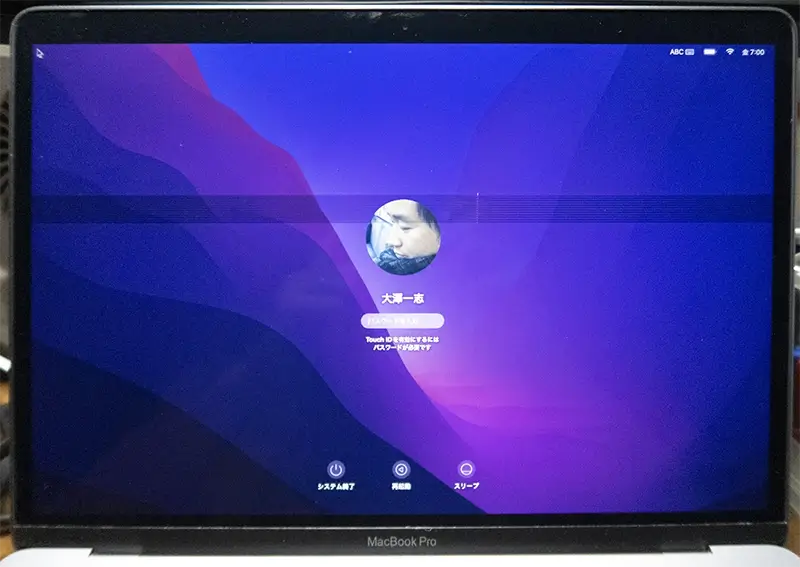
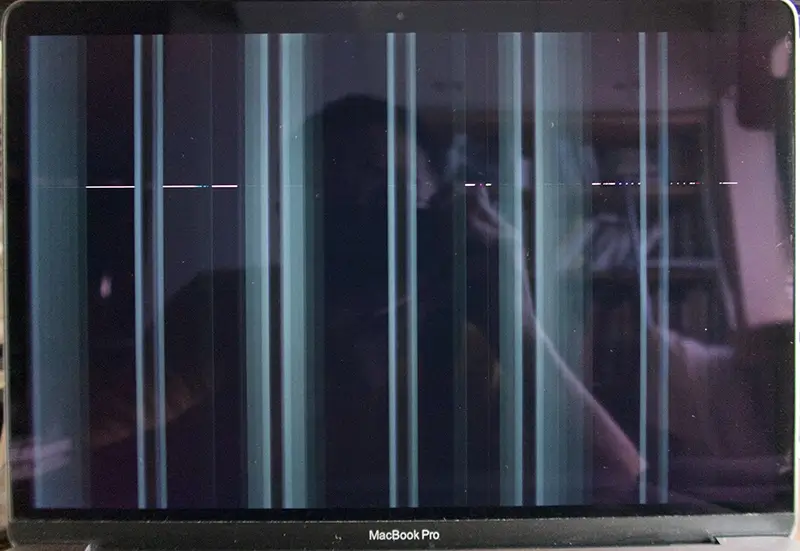
▲数分後、このように表示になり、他は何も表示されません。
外付けディスプレイには普通に表示されることを鑑み、ロジックボードではなく、液晶ディスプレイの故障であると判断しました。
修理業者やAppleサイトで費用を調べましたが、どこも10万円前後かかります。
ダメ元で自分で修理してみるのも一つの手段だと思いAmazonを物色。
液晶ディスプレイのみ販売しているのを見つけました。

▲購入しました。
中国からの発送なので、手元に届くまで2週間くらいかかりました。
発注後のキャンセルは80%しか戻ってきません。開封前の状態での返品で50%。開封後の返品は不可です。

▲以前iPhoneやAndroidスマホを修理したことがあるので、一通りの道具が揃っています。
分解前にバッテリーの残量を20%くらいまで下げておいた方がいいと聞いたことがあります。
充電ケーブルも外しておきます。
ifixitさまのサイト を参考に進めました。
以下、手順です。
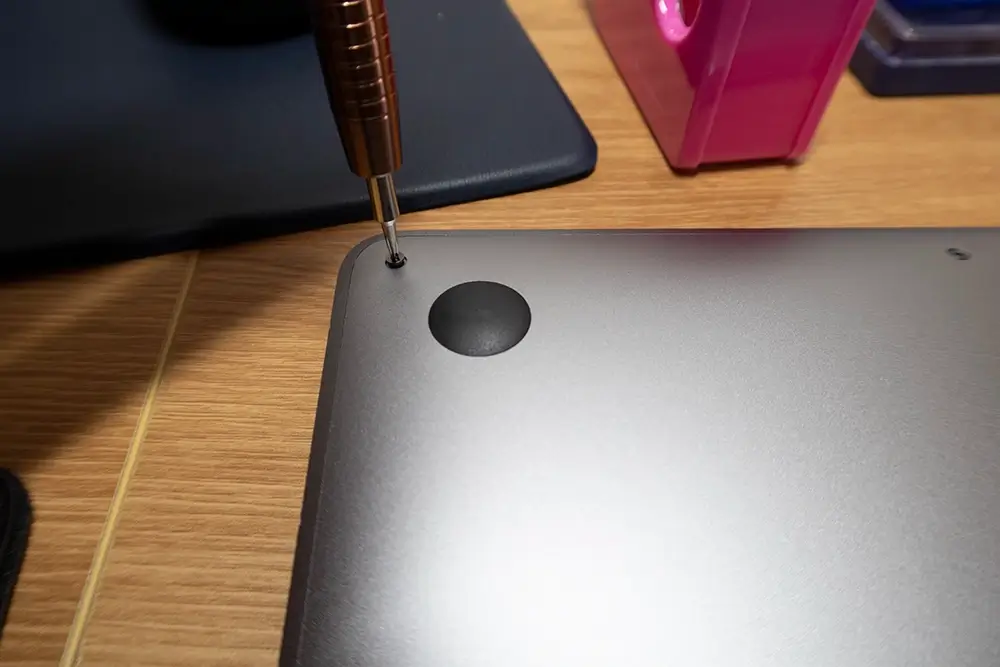
▲背面パネルのネジ、計6本を外します。
P5ペンタローブドライバーを使用します。
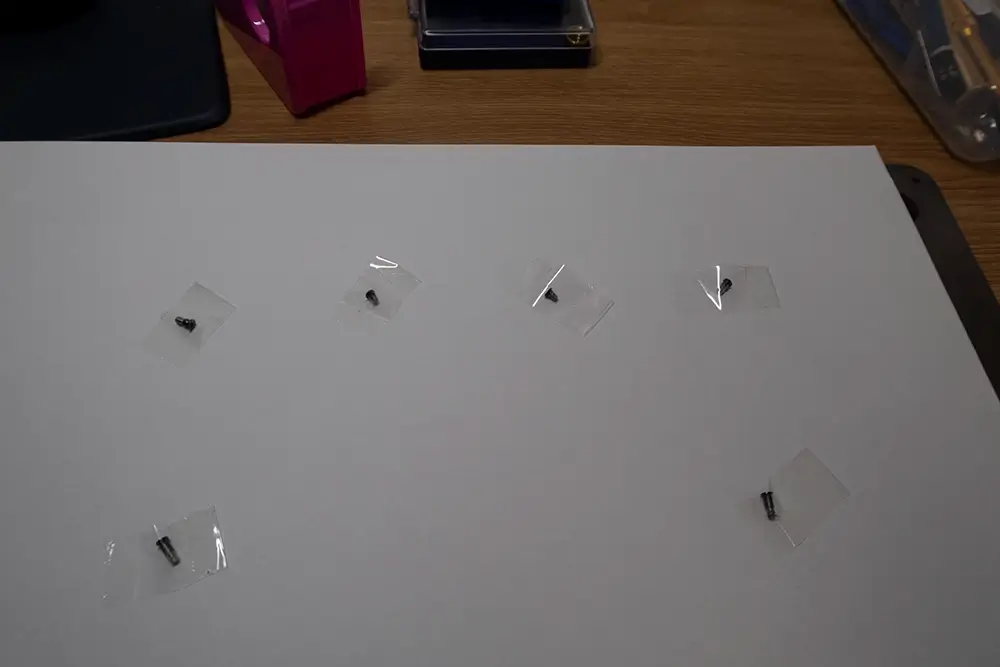
▲前後で長さが異なるので戻す時に注意しましょう。
セロテープなどで配置が分かるように留めておきましょう。

▲吸盤で持ち上げながら隙間を開きます。
下方にスライドしていくと「バキ」と音を立てて固定しているクリップが外れます。
これを左右で繰り返します。
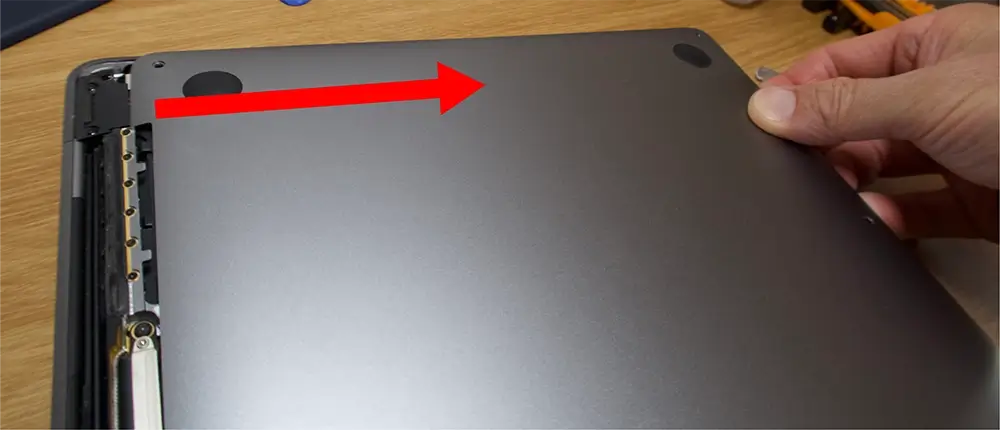
▲本体、ディスプレイ結合箇所は、上に持ち上げるのではなく、図のようにスライドさせます。

▲カバーが外せました。
内部まで美しい作りになっています。

▲中央部のバッテリー接続部のカバーを剥がし、接続ケーブルを外します。
つまみを利用しながら軽くスライドし引っ張ります。
※最終的にカバーを紛失してしまいました。

▲T5のトルクスドライバーを使用しバッテリー接続部を固定しているネジを外します。

▲接触しないような高さまで折り曲げます。
ケーブルも作業の邪魔にならないように上げておきます。

▲T3トルクスドライバーを使用。ディスプレイの開閉ヒンジのカバーを外します。
片側2箇所、左右4箇所外します。

▲左右取り外します。

▲ネジ共に紛失しないようセロテープで保存しておきます。

▲T3トルクスドライバーを使用。ディスプレイケーブルを外すため固定しているカバーを外します。

▲T3トルクスドライバーを使用。ディスプレイケーブル接続部のカバーを外します。

▲接続部を外します。
テコの原理で慎重に上げると外れます。

▲接触しないよう上げておきます。

▲T3トルクスドライバーを使用。ディスプレイケーブルを固定しているカバーを外します。
左右2箇所、ネジ4本です。

▲一番左のネジをT5トルクスドライバーで、右、計6本のネジをP2ペンタローブドライバーで外します。
これを左右行います。
P2ペンタローブのネジが今回の作業で一番小さいネジです。
ネジ山を潰さないようにしましょう。
ネジ山もですが、ドライバーの先もかなり細くなっています。
ドライバーの素材が軟かいと先が欠けてしまうので、くれぐれもご注意ください。

▲かなり小さいです。無くさないようにしましょう。

▲ロジックボードに固定されているケーブル2本を上に持ち上げるようにして外します。
これはアンテナケーブルのようです。
はめるときは「カチっ」という音がします。

▲ケーブルを固定しているネジをT5トルクスドライバーで外します。

▲アンテナを右、中央、左とそれぞれの位置で浮かします。

▲中央部を浮かします。

▲左部を浮かせます。
ケーブルをくぐらせているトンネルがあるので、アンテナ部を手前にひっぱる際、そのトンネルからケーブルを引き抜きます。

▲アンテナ部が外れました。

▲ディスプレイを全開にします。

▲しっかり押さえ、ヒンジ部のネジをT8のトルクスドライバーで外します。
押さえる力が弱いとネジが外せません。

▲ディスプレイが取り外せました。

▲購入した新しいもの(右)を接続します。

▲あとはここまでの手順を逆に行うだけです。

▲ディスプレイを固定します。
取り外したときを同様に慎重に作業しましょう。

▲新(下)と旧(上)。
新しいものには保護シールが付いていませんでした。

▲全て元通りにし起動。きちんと表示されました。
お断りとして、分解した時点でAppleの保証は受けられなくなります。
くれぐれもご自身の責任の元で作業を行なってください。
破損した場合、私もifixitさまも責任は負い兼ねますので、ご了承ください。
新しいMacBook AirやMacBook Proを購入しようとも思いましたが、まだまだ現役で使えるこのマシーン。
非常に愛着があるので修理することを選びました。
上述しましたが、以前iPhoneやAndroidスマホを修理したことがあったので自信はありました。
考えてみると、4年も使っているので、経年劣化がで始めたのかも知れません。
次はバッテリーが弱ってくると思います。
最後まで読んでくださりありがとうございました。






