投稿日:2024年12月15日

標題通りです。
MacBook Pro(intel Mac)のバッテリーが上図のように表示され、駆動が続かなくなりました。
M4 Macも発売され、そろそろ買い替え時かな? とも思ったのですが、まだ使えるし愛着もあるので自分で交換することにしました。

▲Amazon でググったら色々とヒットしました。一番安価なものを購入しました。
以下、手順です。
分解前にバッテリーの残量を十分減らし、充電ケーブルも外しておきます。
ifixitさまのサイト を参考に進めました。

▲開封。必要な工具が一式揃ってます。
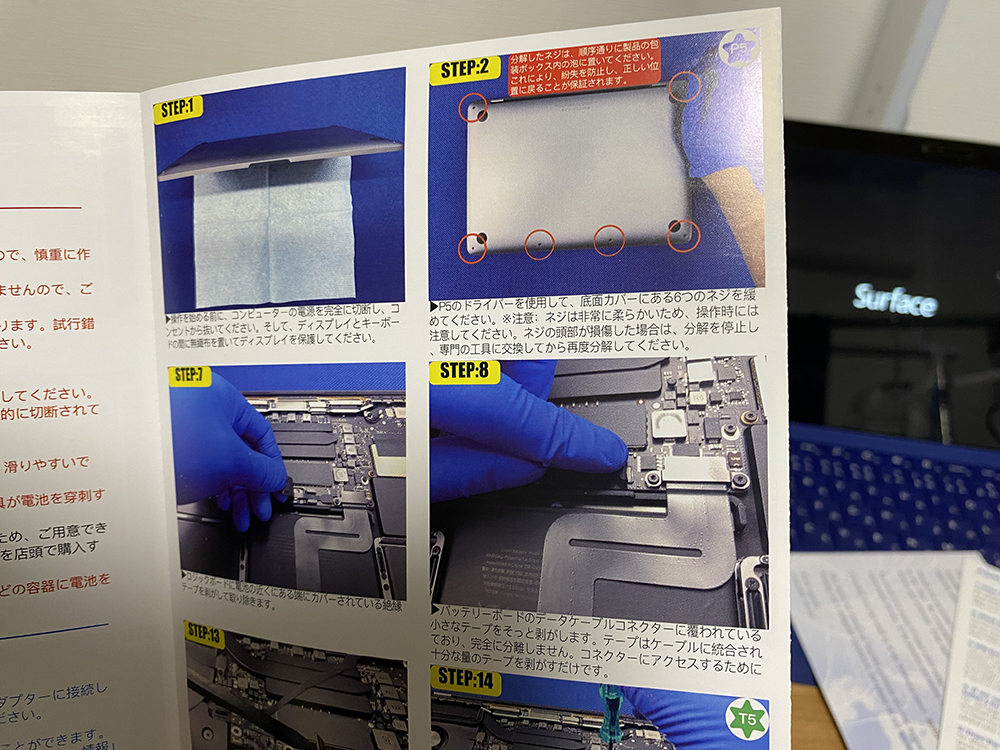
▲説明書も付属しています。あまり細かいところまでは書かれていないので参考程度にしましょう。
かなり細かい作業もするので手袋の着用はお勧めしません。
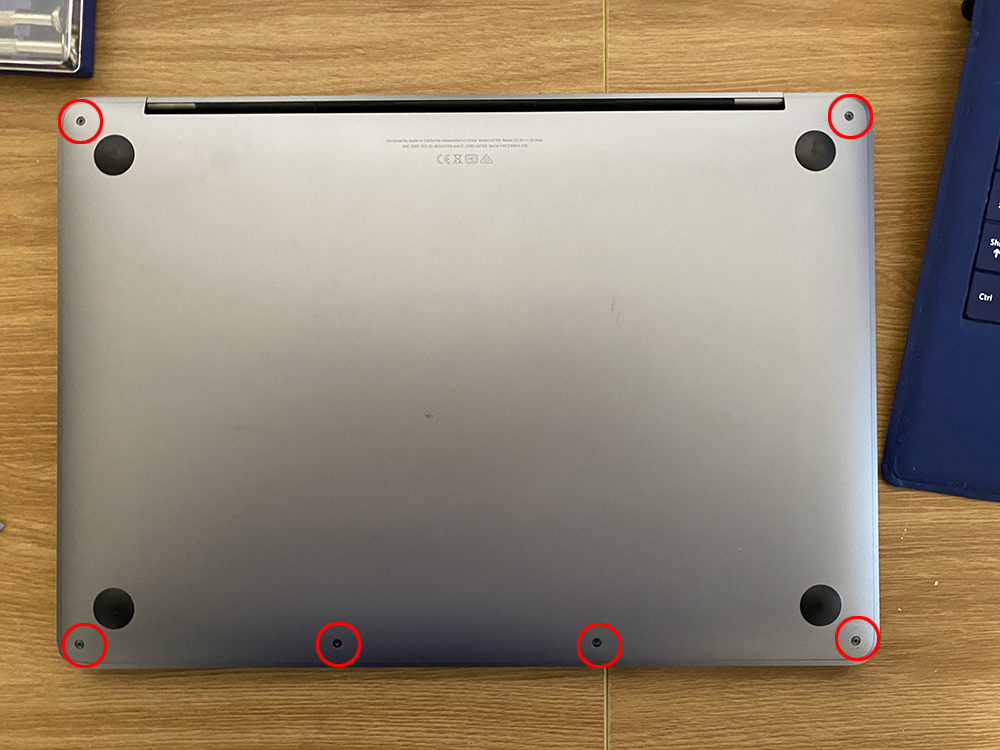
▲底面のネジ6箇所を1.2mm P5ペンタローブドライバーで外します。

▲長さの異なるネジもあるので、このように取っておくと後々宜しいと思います。

▲トラックパッド側の底蓋を吸盤で持ち上げながら隙間を開き、そのまま奥側へスライドさせます。
中心付近でクリップが外れる「バキッ」という音がします。
これを左右で行います。

▲外れたらトラックパッド側へスライドさせます。
図では容易にスライドしているように見えますが、かなりの力とコツが必要です。
根気よく丁寧に行いましょう。

▲底蓋を外しました。
結構ほこりが溜まってるのでブロアで吹き飛ばします。

▲コネクターを覆っているシールを剥がします。

▲コネクターを左にスライドさせながら外します。

▲外したらプラプラしないようにテープで固定しておきます。
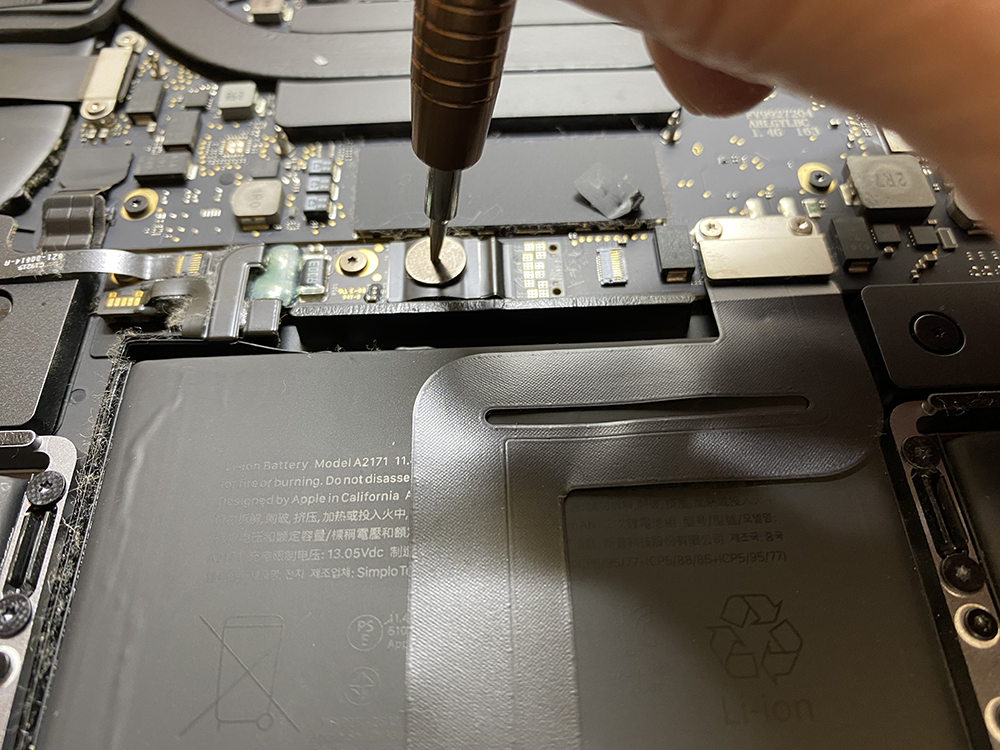
▲バッテリーの接続部を固定しているネジを外します。

▲外しやすいように少し持ち上げておきます。

▲続いてトラックパッドの接続部を覆っているカバーを外します。

▲カバーが外れました。
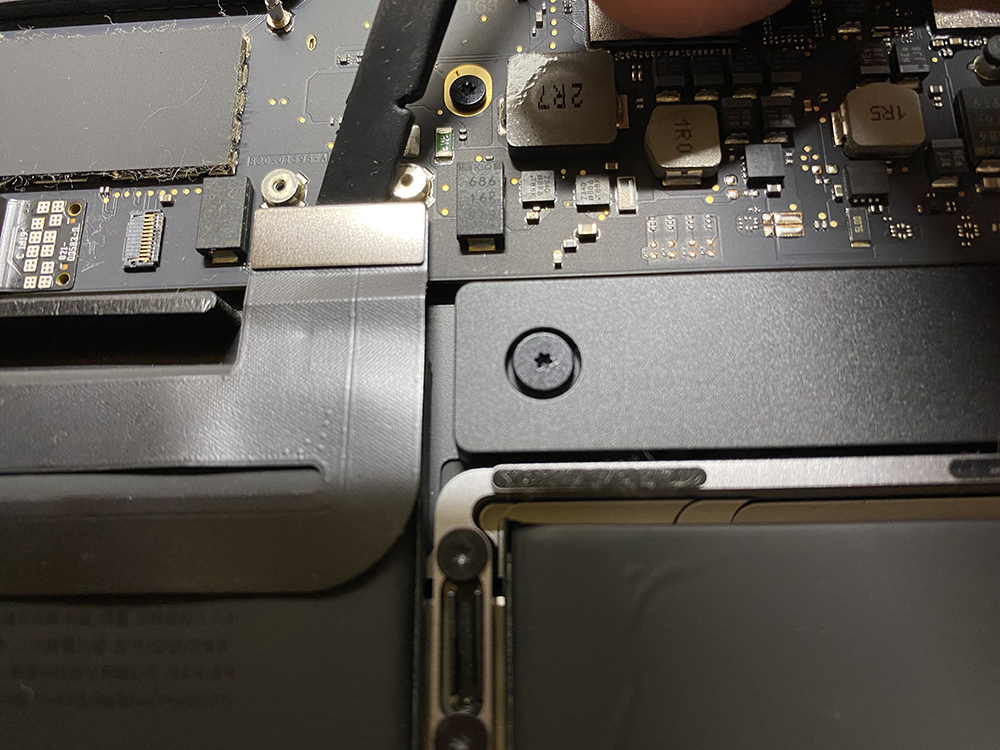
▲続いてトラックパッドの接続部を外します。
テコの原理で「クイっ」とねじるように持ち上げると容易に外れます。

▲トラックパッドの接続部が外れました。

▲配線は接着剤で貼り付けてあるので剥がしやすいようにドライヤーで温めます。
バッテリーに直付けされているので温めすぎに注意しましょう。

▲適度に温めると「ペリペリっ」と容易に剥がすことができます。

▲剥がせました。作業の邪魔にならないように注意しましょう。
万が一断線させるとトラックパッドが動かなくなります。
続いてトラックパッドを固定しているネジを外します。
下部のネジ2本は1.5mm P6ペンタローブドライバーを使います。

▲注意としてトラックパッドを固定しているネジは少々強めに締めてあります。
アルミなど柔らかい材質のドライバーだと先が破損してしまいます。
バッテリーキッドに付属のドライバーだと大丈夫でした。

▲正向きで外すとワッシャーが外れます。
縦向きで外すとロジックボードの隙間に入ってしまい取り出しが難しくなる可能性があります。
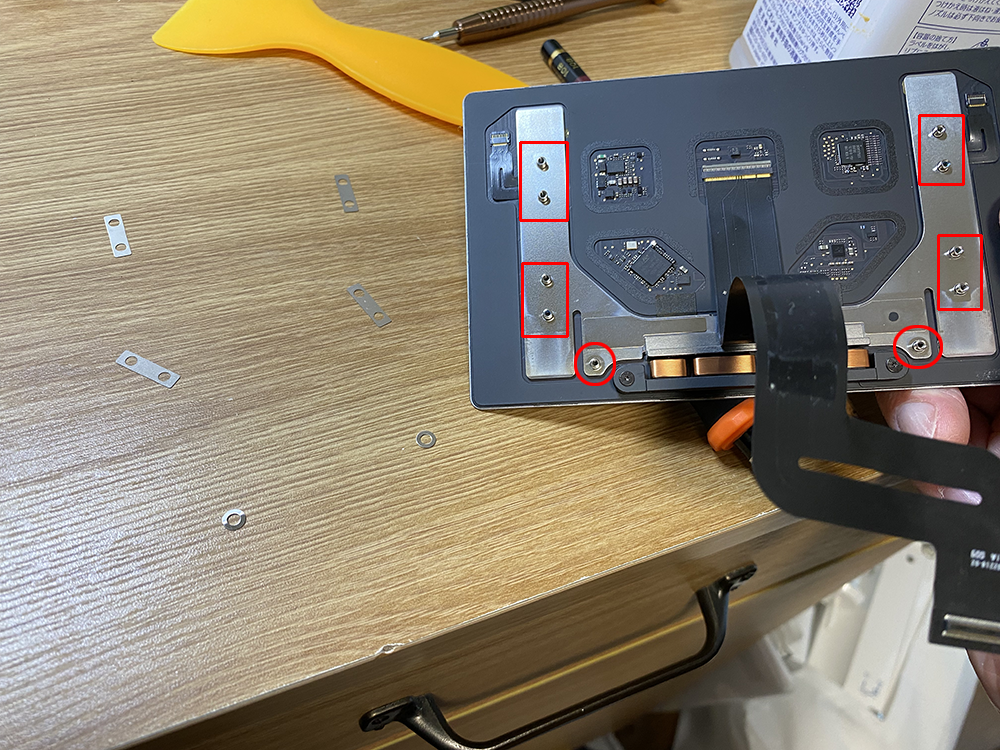
▲ワッシャーは薄いので折り曲がらないようにしましょう。
赤囲み箇所がワッシャーの取り付け位置です。

▲いよいよバッテリーを取り外します。
かなり強力な両面テープで固定されています。
ifixitさまのサイト だと接着剤リムーバーを使用してます。
しかし、PCの向きを変えたり、剥離用のヘラを使い、かなりの力での作業を要するのでリムーバーが液晶画面に流れる可能性があります。
リムーバーはラッカー系の溶剤を使っているので液晶画面を溶かしてしまいます。
なので、アルコールでの作業をお勧めします。

▲難儀の末、ようやくバッテリーが外せました。これをもう片方と中央部で繰り返します。

▲中央のバッテリーはトラックパッド側から行った方がやり易いと思います。

▲全て外せました。

▲余分な接着を貼り除きます。

▲市販の剥離剤を使います。
ラッカー系なのでマスクの着用や十分な換気をしましょう。

▲剥離剤は直接噴射することなく、ヘラなどで塗布した方が良いです。

▲黒いのは安易に剥がれます。

▲ビニール質のものはアルコールなどで柔らかくしてからゴリゴリ削るように剥がします。
根気が必要です。

▲難儀の末、キレイに剥がせました。

▲新しいバッテリーを換装します。
両面テープが強力なので、いきなりやって失敗しては取り返しがつかなくなります。
一度、固定する両面テープを剥がす前に仮置きすると良いと思います。

▲表面を覆っている保護シールを剥がします。

▲両面テープの保護シールを剥がし先ほどの位置に装着します。
あとはここまでの工程を戻ります。

▲注意として、バッテリーの接続コネクターが戻しづらいです。
奥まで入ったのか分かりづらいし、無理やり装着しようとすると接触部を傷つける可能性があります。

▲無事に終わりました。
バッテリーから起動しました。
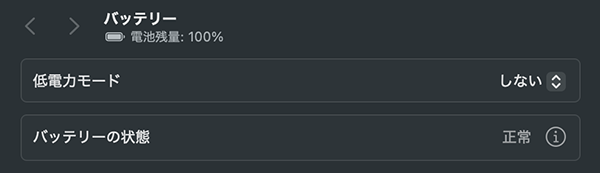
▲システム設定も正常と表示されました。
お断りとして、分解した時点でAppleの保証は受けられなくなります。
くれぐれもご自身の責任の元で作業を行なってください。
破損した場合、私もifixitさまも責任は負い兼ねますので、ご了承ください。
前述しましたがM4 Macの発売やMacBook Airの標準メモリが16MBとお買い得ですが、非常に愛着のあるマシーンなので動く間は修理して使い続けようと決めました。
PhotoshopやIllustratorも軽い作業ならストレスなく使うことができます。
コーディングやプログラミングが主なのでIntel Macでも問題なく作業ができてます。
大切に使い続けたいと思います。
最後まで読んでくださりありがとうございました。






