投稿日:2022年5月5日
レンタルサーバーを契約していると、サービスの一環としてWordPressをインストールする項目があると思います。
phpMyAdminも付随しており、半自動でインストールできます。
ローカル環境に手動でインストールしてみたいと思います。
手動とは言いつつもサーバー構築にはMAMP、ZAMPPを使います。
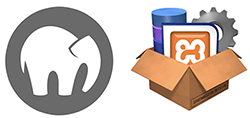
▲左、MAMP、右、ZAMPPのアイコン。
MAMP環境での構築
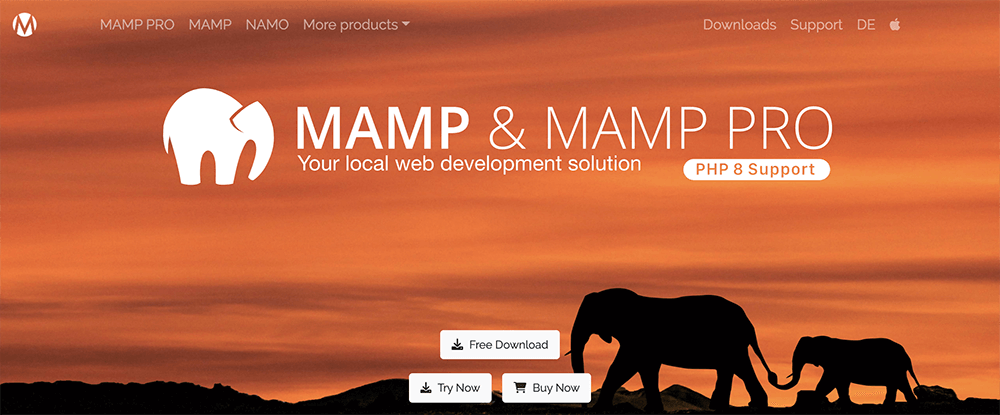
▲MAMPサイト
Downloadsをクリックします。
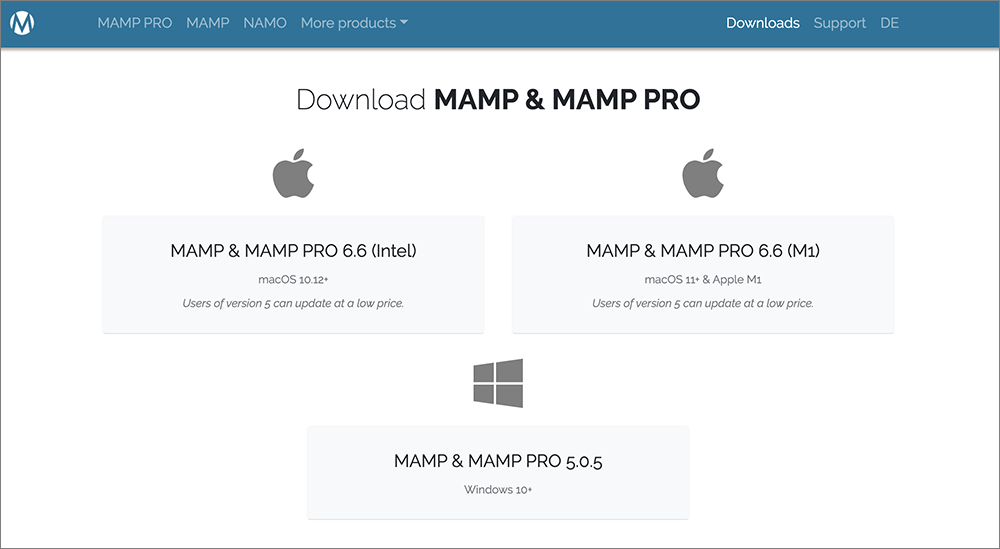
▲Downloadsページ。
Mac版はIntel、M1プロセッサー用に分かれています。
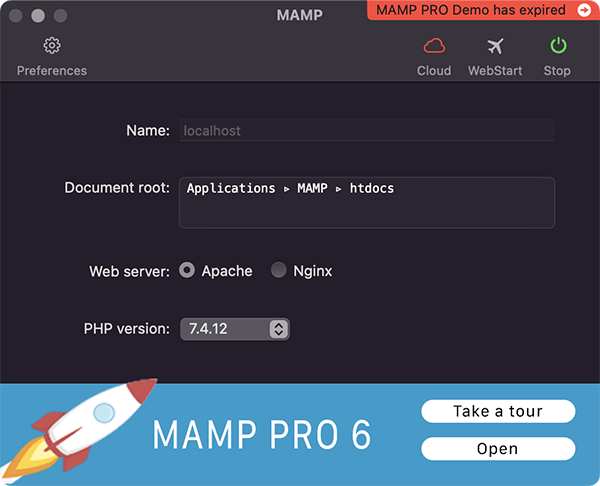
▲ダウンロード、インストールして起動。
起動時、管理者のパスワード入力が求められます。
サーバー動作時はこのような表示になります。
Document rootはlocalhostの場所です。
もちろん変更も可能です。
右上のWebStartをクリックすると下図が表示されます。
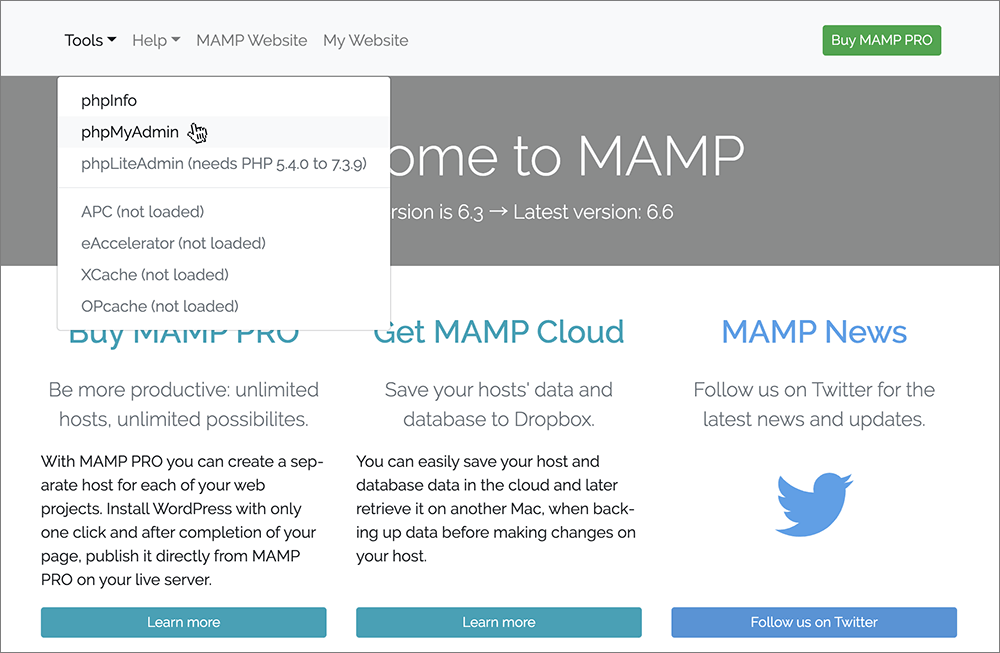
▲ToolsからphpMyAdminを選択します。
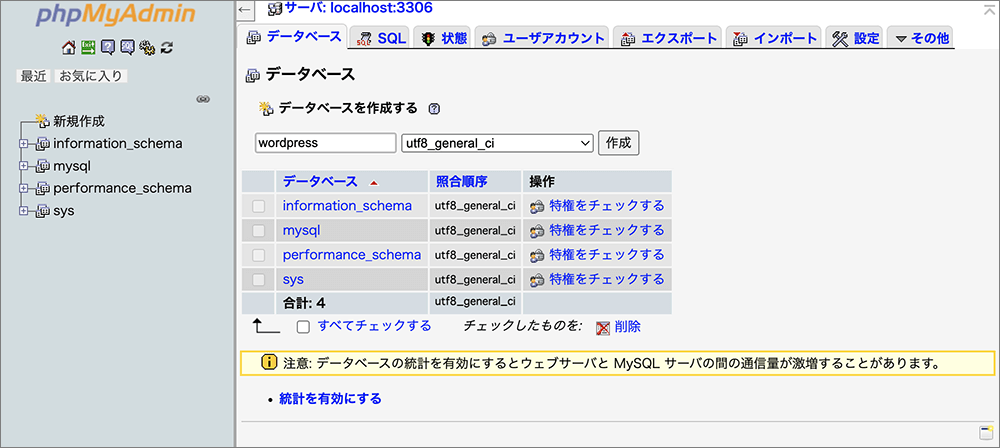
▲phpMyAdminが表示されます。
日本語を選択し、データベースを新規作成します。
任意のデータベース名を入力します。今回はwordpressとしておきます。
utf8_general_ciを選択しOKをクリックします。
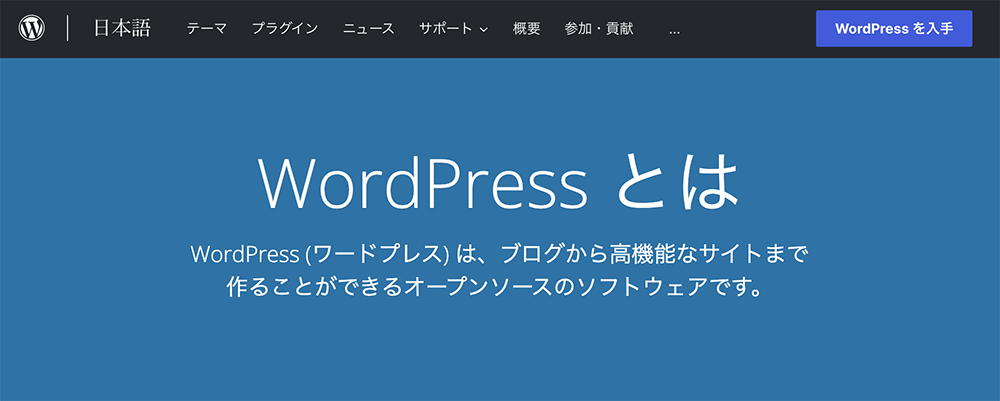
▲続いてWordPress.org からWordPressをダウンロードします。
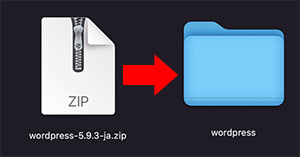
▲バージョンNo付きのzipがダウンロードされるので、解凍しwordpresというフォルダ名にしておきます。
MAMPで指定しているDocument rootに格納します。
/Applications/MAMP/htdocs/ になります。
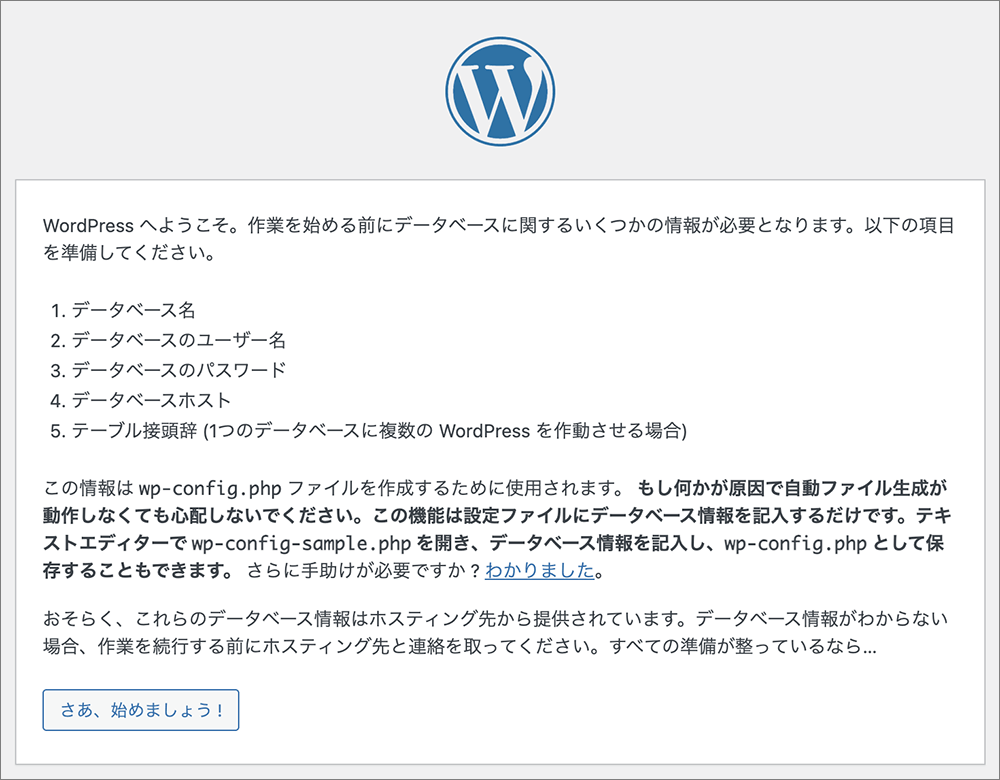
▲URLに localhost/wordpress と入力するとインストール画面が表示されるので左下の「さあ、はじめましょう!」をクリックします。
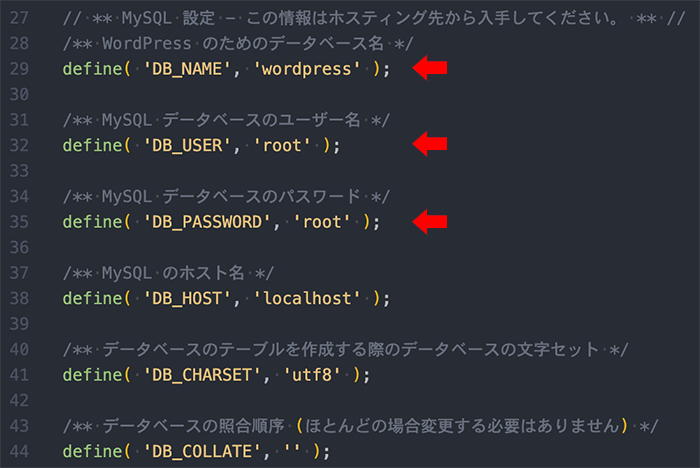
▲インストール前に /Applications/MAMP/htdocs/wordpress/wp-config-sample.php の27行目付近にデータベース名とユーザー名、パスワードを入力する箇所があるので上図のように入力しておきます。
データベース名は先ほど作成したものになります。
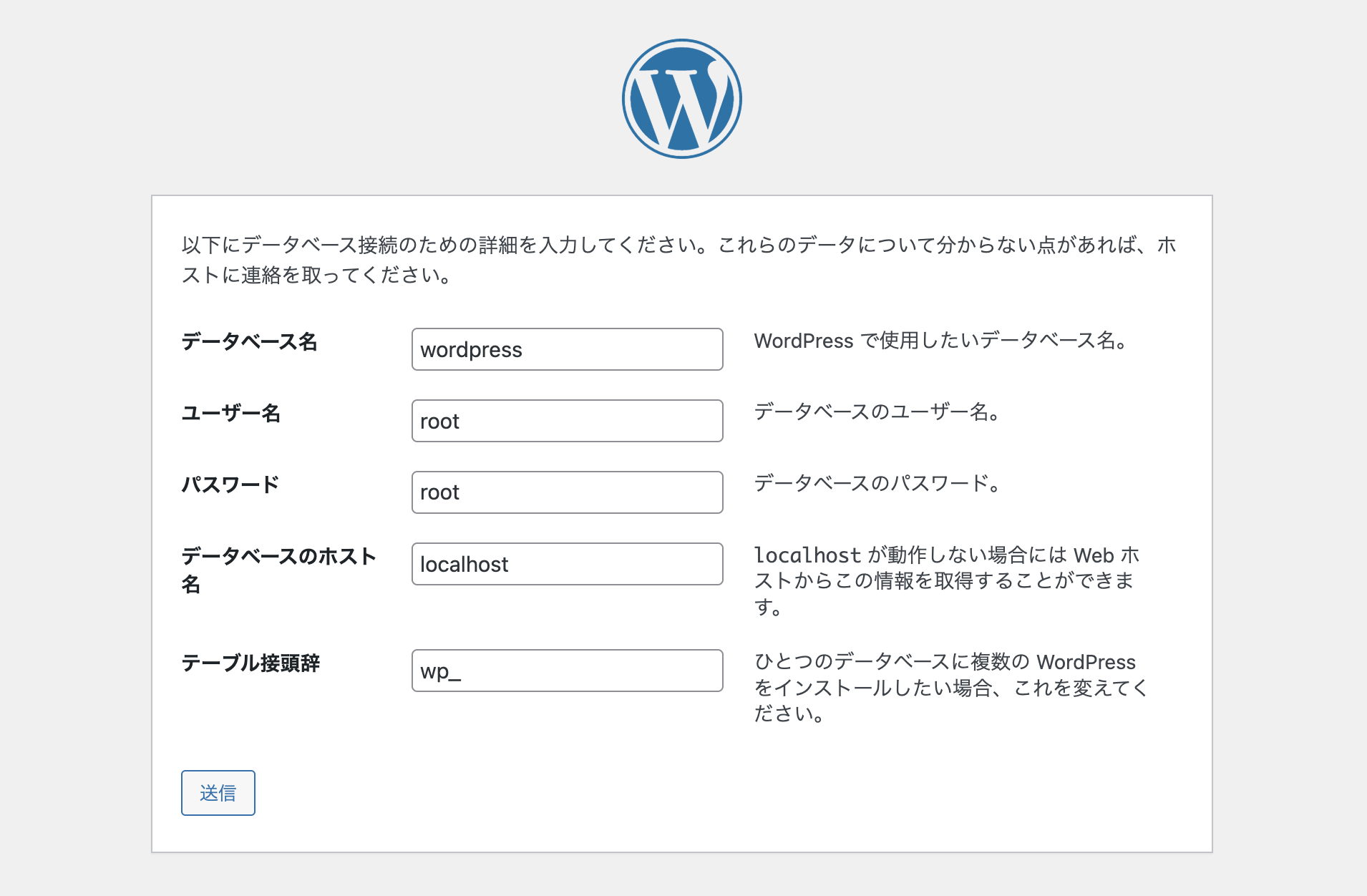
▲インストール画面に戻り、上図のように入力します。
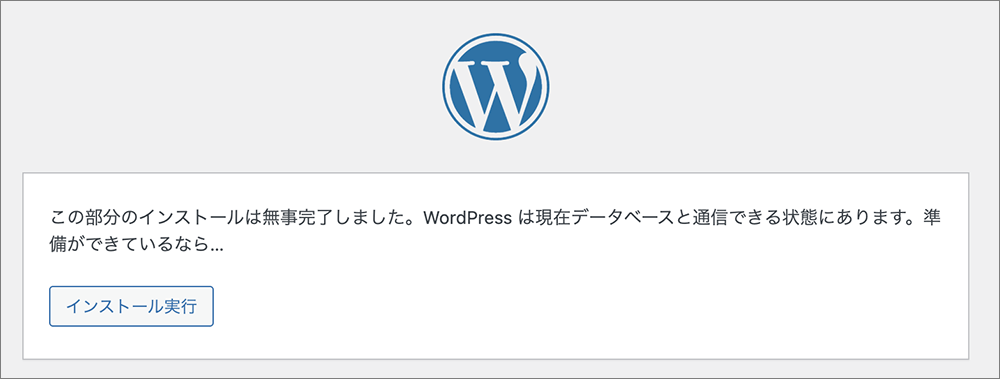
▲インストール実行をクリックします。
この時点で、wp-config.php ができるので、先ほど設定したwp-config-sample.phpは削除しても大丈夫です。
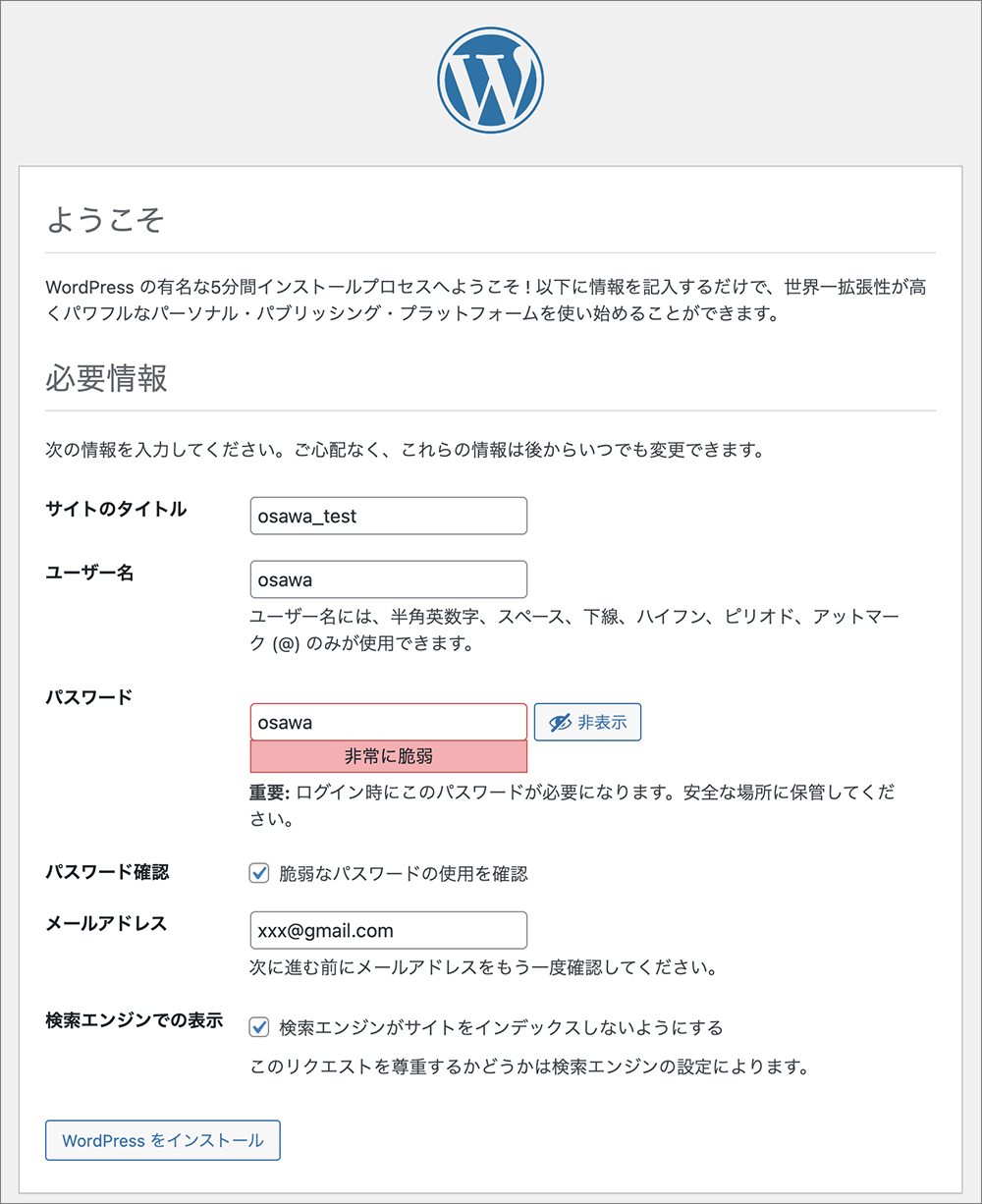
▲続いて詳細入力画面が表示されるので、任意入力します。
今回はテストなので脆弱なパスワード設定にしています。
WordPressをインストールをクリックします。
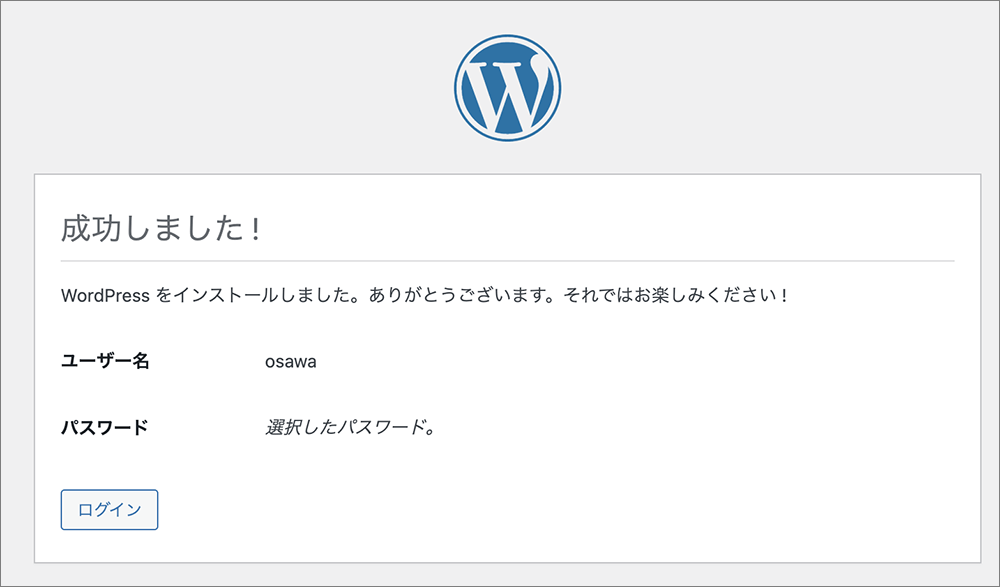
▲成功しました。
ログインしましょう。
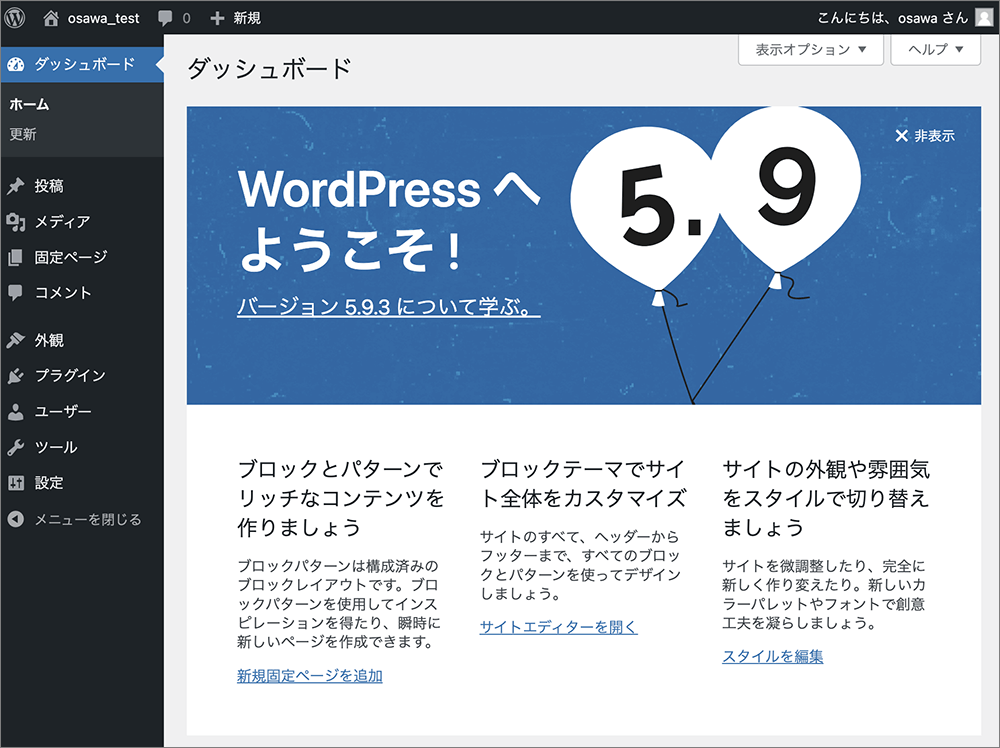
▲無事にローカル環境にインストールできました。
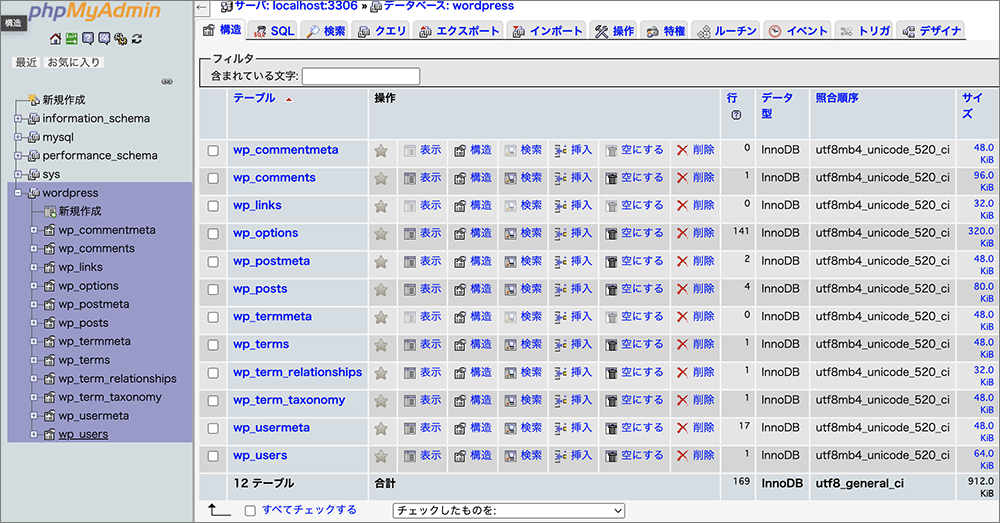
▲データベースにもWordPressの各テーブルが作成されます。
ZAMPP環境での構築
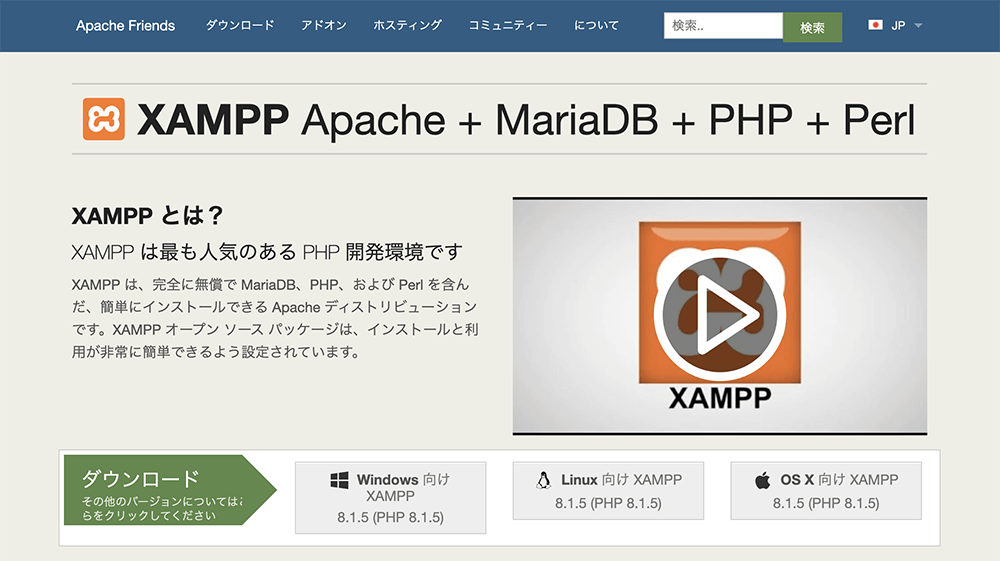
▲ZAMPPサイト からダウンロードします。
ただし、こちらのサイトからMac版をダウンロードするとVM(Virtual machine)版がダウンロードされます。
VM版はlocalhostをローカル環境に持たず、完全な仮想マシーンに構築する仕組みになっています。
従来のネイティブプログラムはこちら からダウンロードしてください。
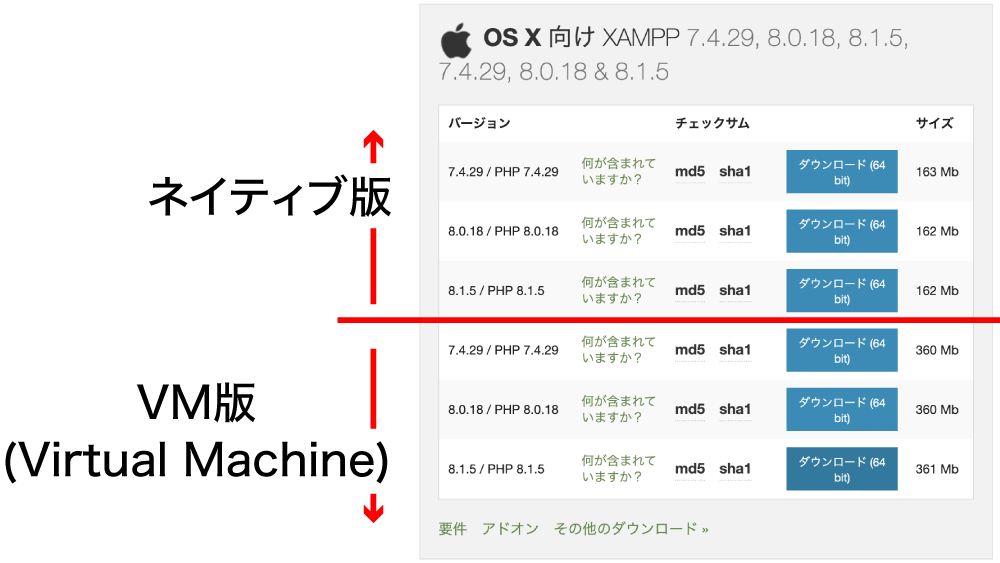
▲ネイティブ版とVM版はこのようになっています。
明確に記載されてないので分かりづらいです。。。
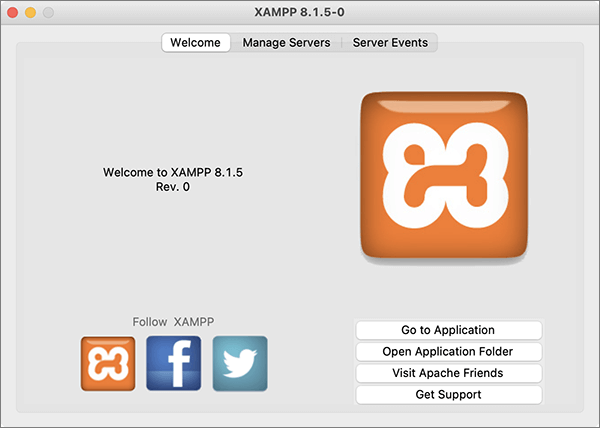
▲起動したネイティブ版
ダウンロードした xampp-osx-8.1.5-0-installer.dmg を解凍しインストーラーからインストールします。
こちらも起動時管理者のパスワード入力が求められます。
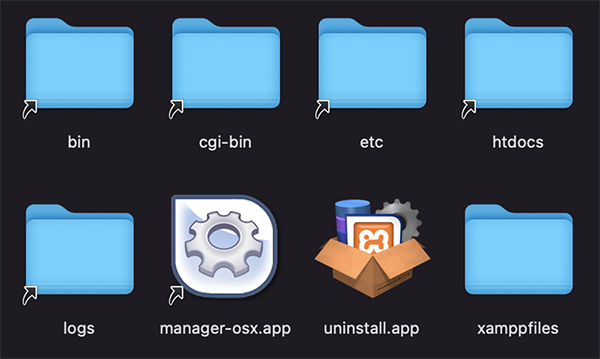
▲起動は /Applications/XAMPP/manager-osx.app から行います。
エイリアスで、実体は /Applications/XAMPP/xamppfiles 内にあります。
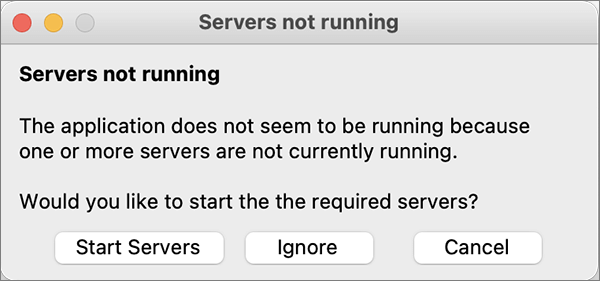
▲アプリ画面トップのGo To Application をクリックすると表示されます。
Start Servers をクリックします。
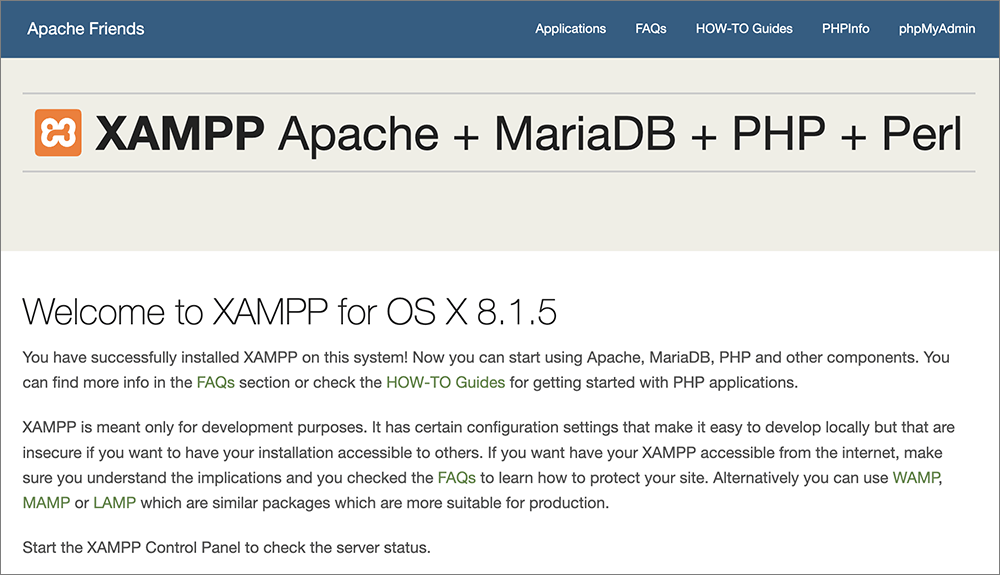
▲サーバーが開始するとダッシュボードが表示されます。
phpMyAdminには右上からアクセスできます。
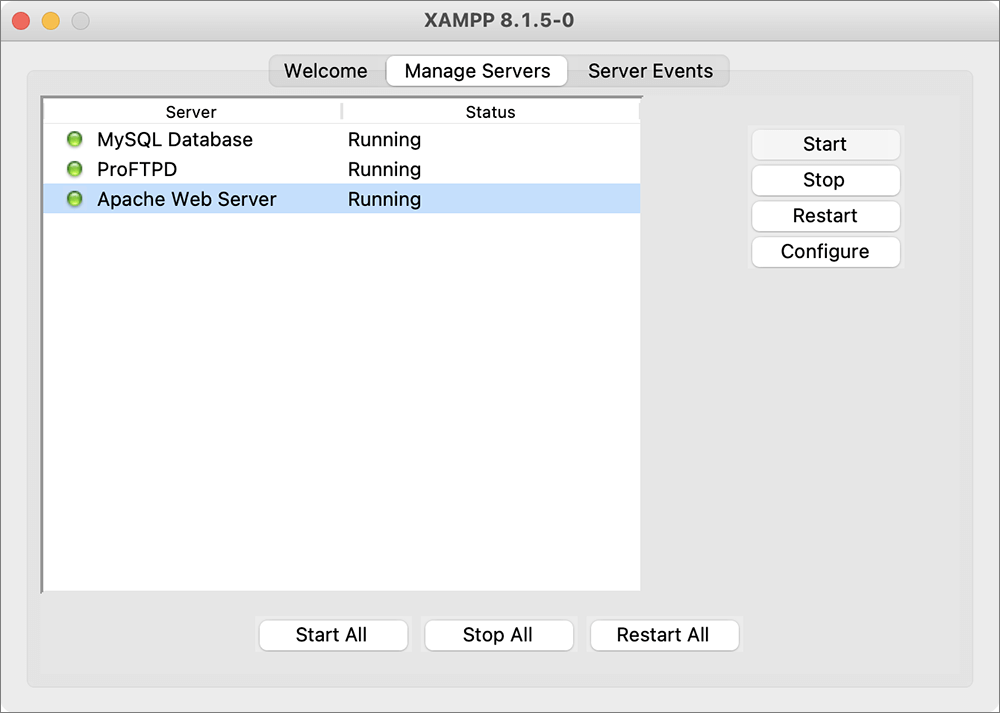
▲アプリ画面の Manage Server タブでそれぞれ起動しているのが分かります。
SQLやApactheを個別に扱えるのがZAMPPの特徴です。
データベースの作成はMAMPのときと同じですが、WordPressのインストールは異なるので少々注意が必要です。
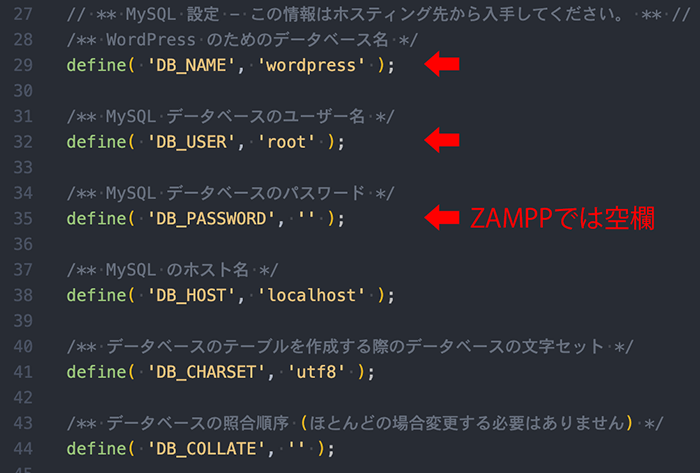
▲ZAMPPでのインストール時はパスワードは空欄にしておきます。
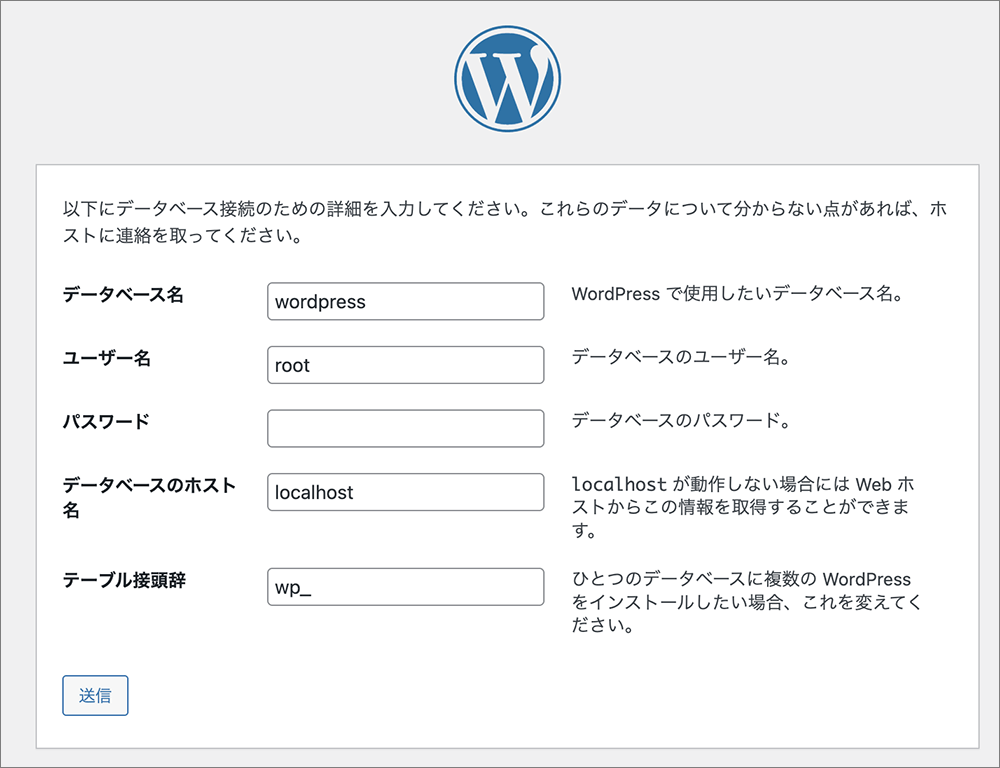
▲同じくインストール画面でもパスワードは空欄にしておきます。
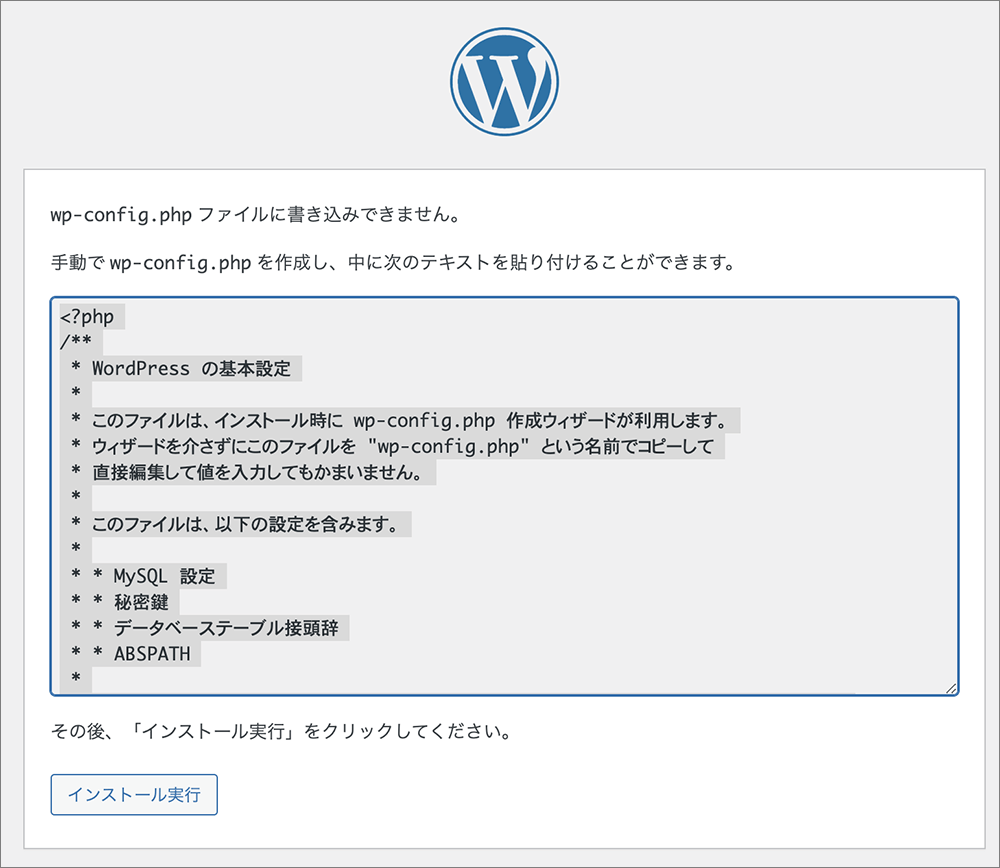
▲上図のように表示されるので指示に従って複製した wp-config.php にペーストします。
インストール実行をクリックします。
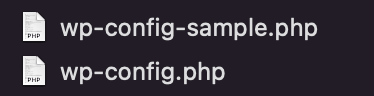
▲複製した wp-config.php にペーストします。
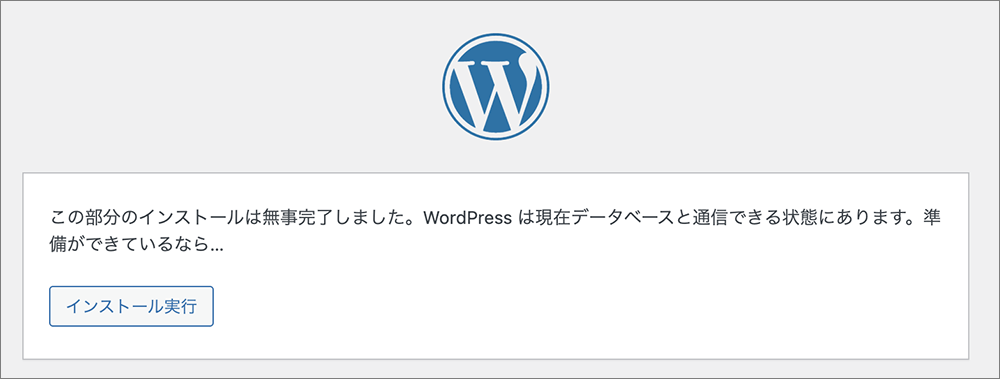
▲インストール実行をクリックします。
MAMP同様、この時点で wp-config-sample.php は削除しても大丈夫です。
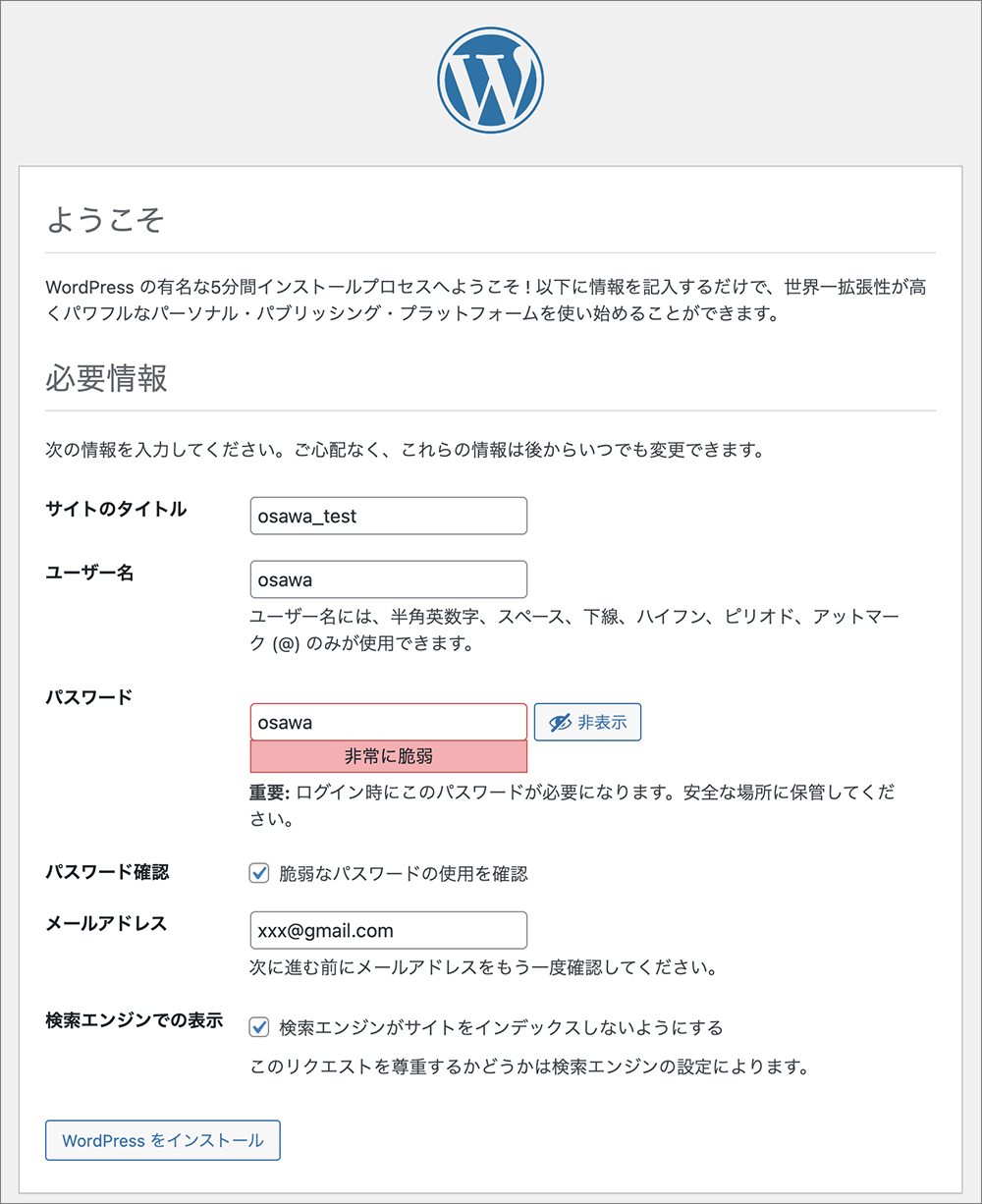
▲あとはMAMP同様に入力しWordPressをインストールをクリックします。
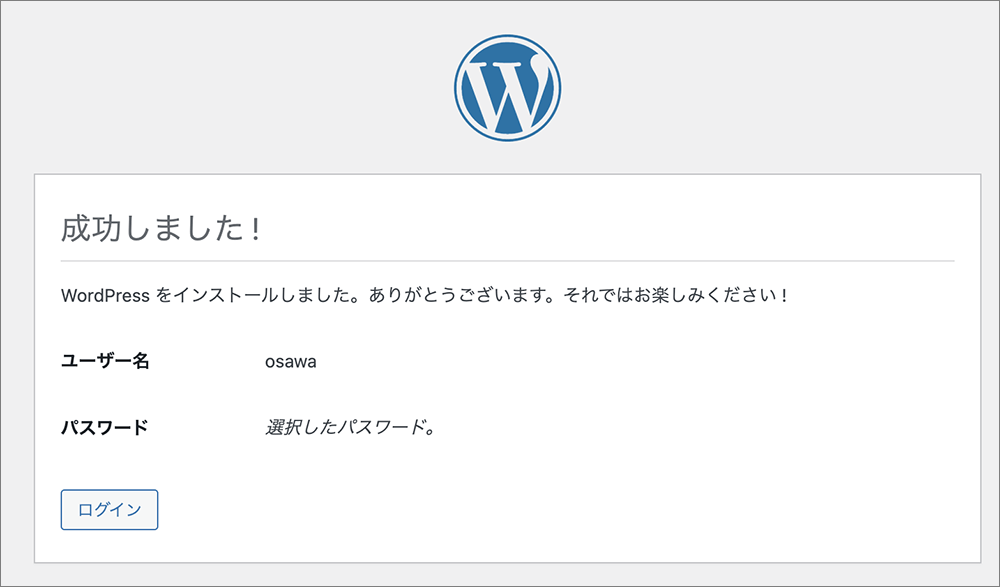
▲成功しました。
ログインしましょう。
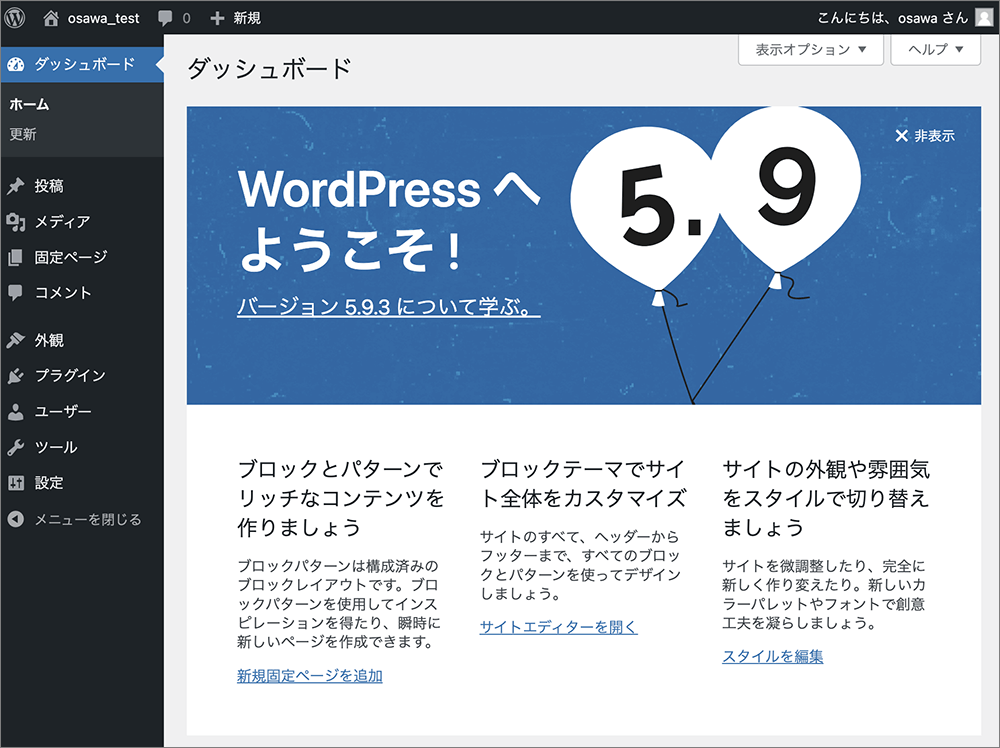
▲ZAMPPでも無事にローカル環境にインストールできました。
ZAMPP環境での構築 VM編
VM(Virtual machine)版も紹介しておきます。

▲ZAMPPサイトのトップページ 、もしくはVM版ダウンロードページ からダウンロードします。
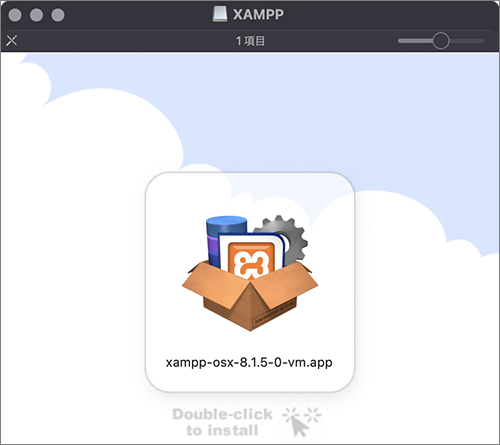
▲ディスクイメージをダブルクリックすると展開されます。
ダブルクリックでインストールを促す表示ですが、インストーラーは起動しません。
アプリケーションフォルダにコピーし、起動します。
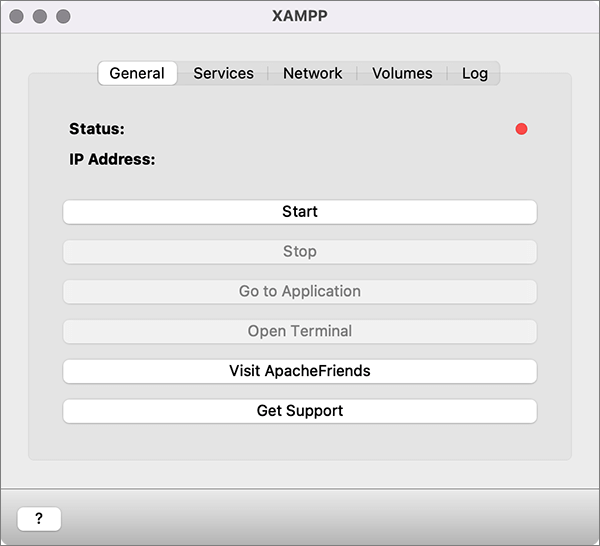
▲起動したら Start をクリックします。
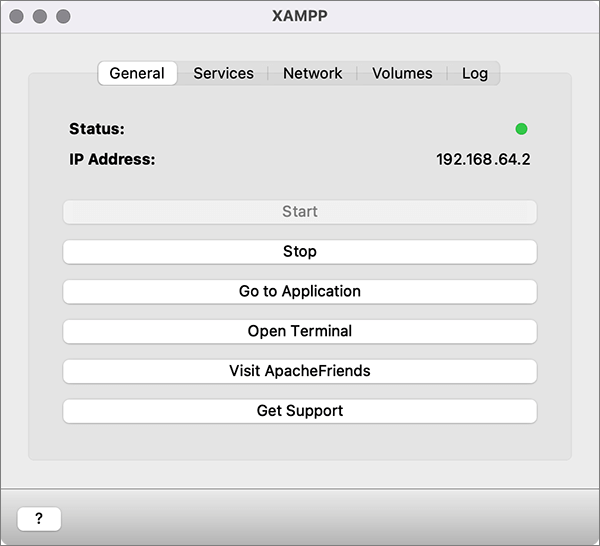
▲開始しました。
IPアドレス192.168.64.2が振られますが、初期状態ではApacheが起動せず、このままではlocalhostにも接続できません。
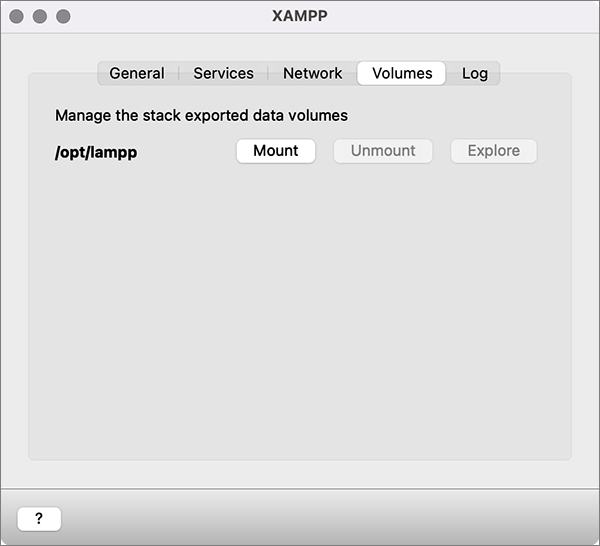
▲Volumes タブで表示される Mount をクリックします。
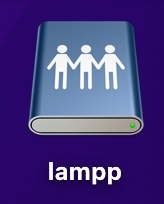
▲lamppボリュームがマウントされます。
これが仮想マシーンになります。
この仮想マシーンの中にhtdocsやphpMyAdminが格納されています。
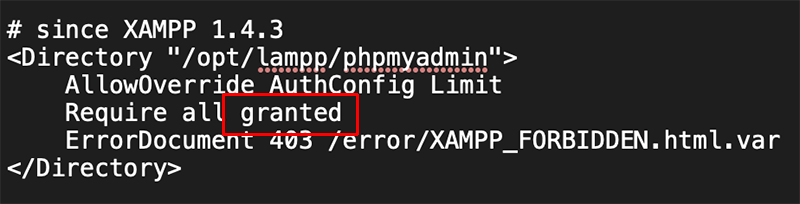
▲/lampp/etc/extra/httpd-xampp.conf の13行目に上図のように追記します。
Require all granted とはすべて許可するという意味です。
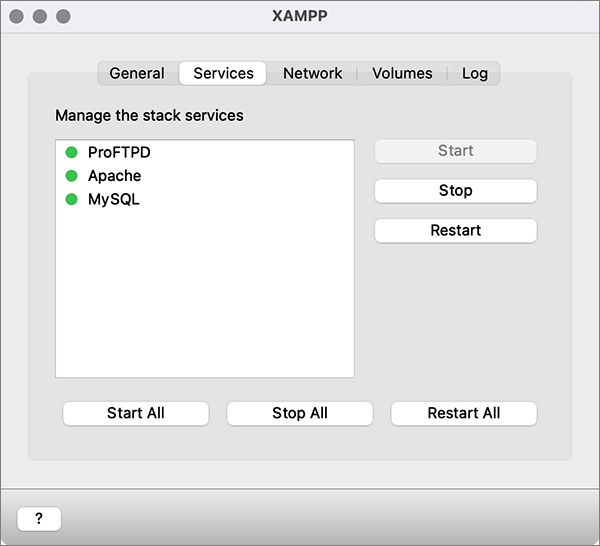
▲Apacheも起動できました。
これでサーバーが立ち上がります。
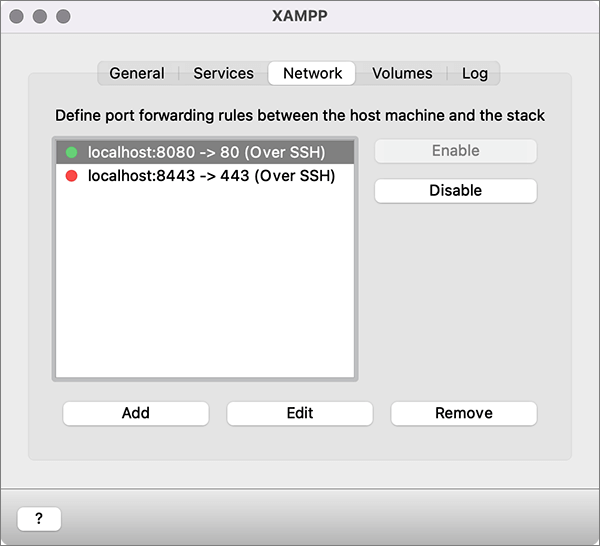
▲続いて Network タブから localhost:8080 を選択しEnableをクリックします。
これでURLに localhost:8080 と入力すればlocalhostに接続できます。
あとは、lampp/htdocs/ にWordPressを配置し、ネイティブ版ZAMPPと同じようにWordPressのインストールを行います。
ただし、WordPressインストール後のwp_optionsデータベースのフィールド、
siteurlとhomeがhttp://192.168.64.2/wordpressになっているので、http://localhost/wordpress で接続したかったら修正が必要になります。
WordPressのローカル環境構築は他にも色々とありますが、代表的なのはこの2点です。
上でも書きましたがZAMPPはSQL、Apache、ProFTPD(FTPデーモン)を個別に扱え、より開発環境には向いていると思います。
しかし、WordPress単体ではMAMPの手軽さに軍配が上がると思います。
MacにはデフォルトでApacheがインストールされています。
localhostの場所は /Library/WebServer/Documents になります。
ここにもインストールすることは可能ですが、phpMyAdminの表示方法など多少手間がかかるので、別の機会に紹介したいと思います。
なお、今回紹介した内容は、2022年5月14日 (土) に開催される『WordPress Mega Meetup Japan 2022 Spring』 で紹介されると思います。

Chiba WordPress Meetup では『ローカル環境に作ったWordPressサイトを公開サーバーで復元するワークショップ』 と題し、本番環境にアップする内容をお届けします。
奮ってご参加ください!
最後まで読んでくださりありがとうございました。


