投稿日:2022年6月16日
6月14日のメジャーアップデートでLightroomにも動画の編集機能が搭載されました。
ただし、Lightroom Classicではなくクラウドストレージを使用するLightroomのみの機能になります。
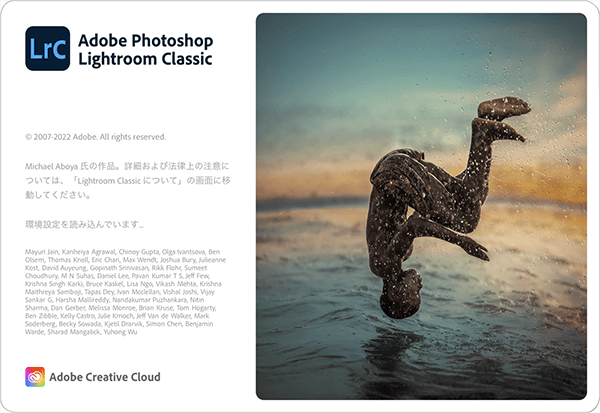
▲Lightroom Classic
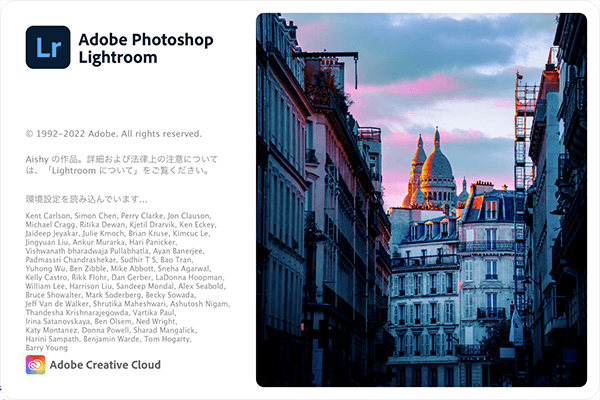
▲Lightroom クラウド版 今回はこちらを扱います。
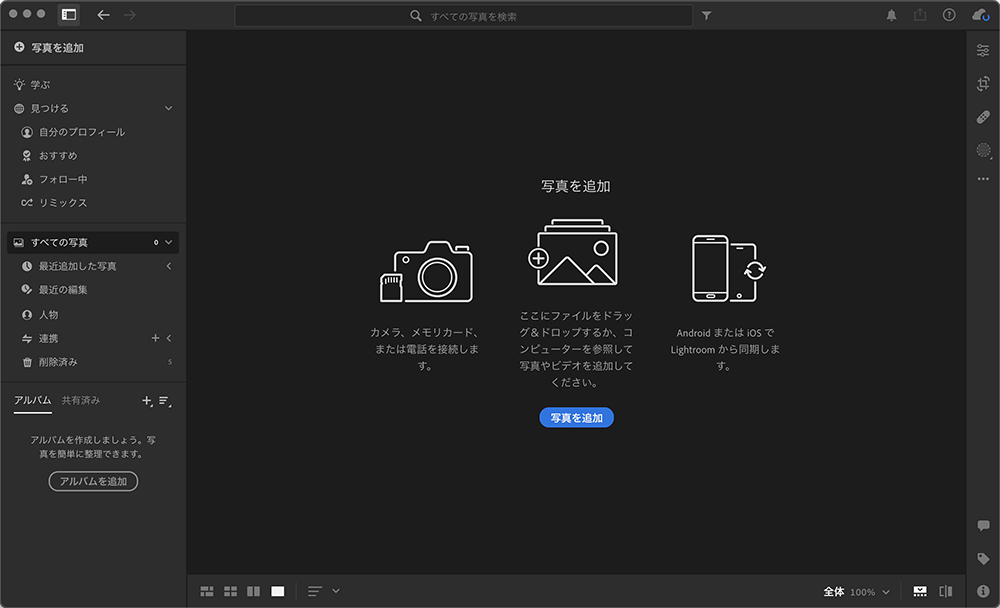
▲起動後、このような画面が表示されます。
左下のアルバムを追加をクリックします。
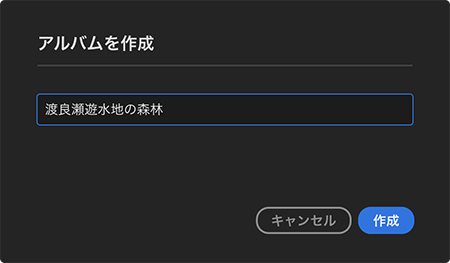
▲任意の名前でアルバムを作成します。

▲アルバムができました。
次に動画を登録します。
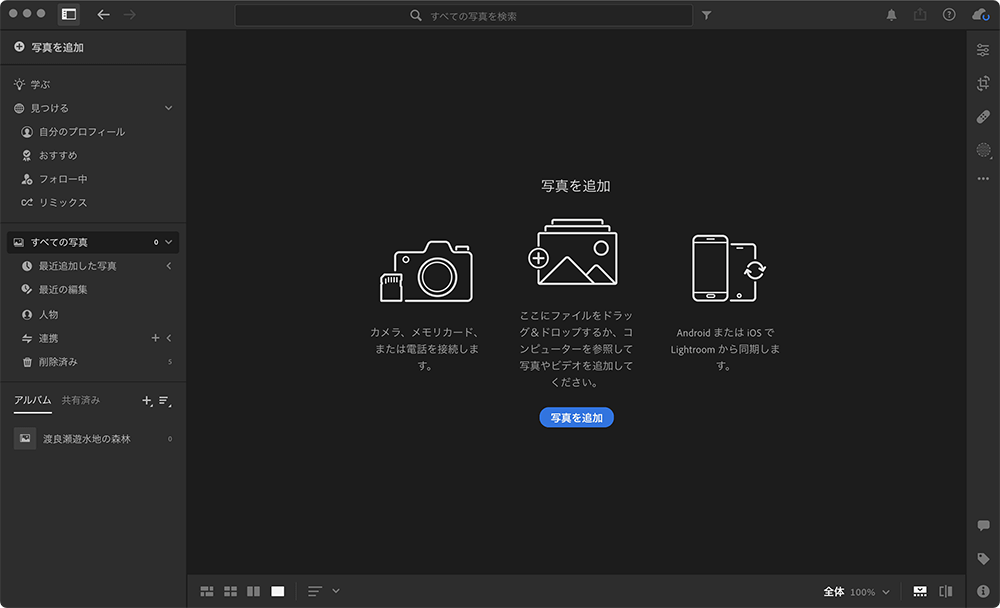
▲写真を追加をクリックします。
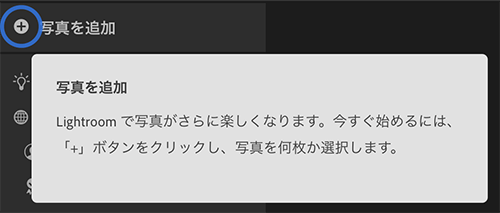
▲ヒントが表示されます。+をクリックします。
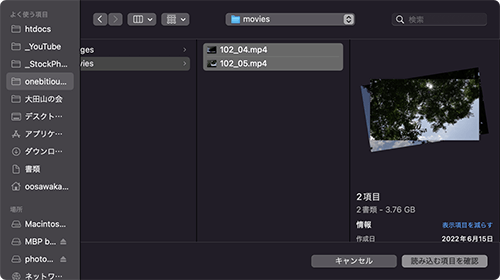
▲読み込む動画を選択します。
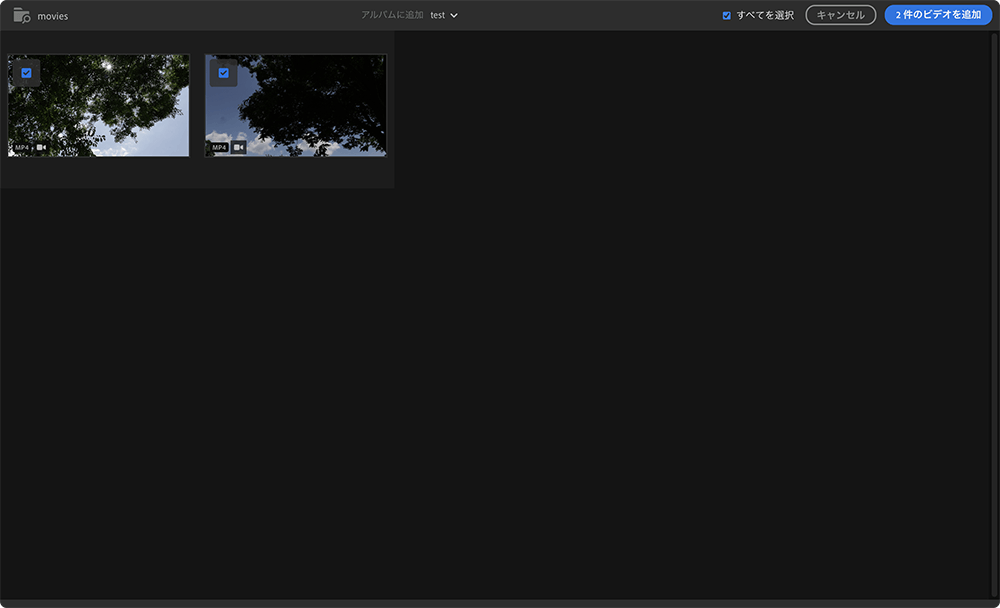
▲読み込みたい動画にチェックを入れ、右上の追加ボタンをクリックします。
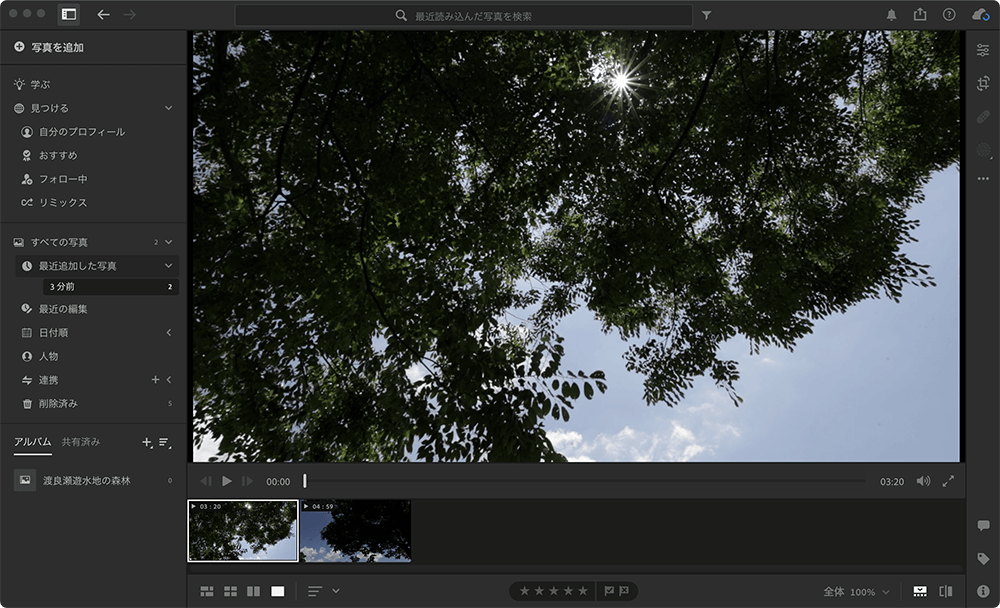
▲動画が追加されました。
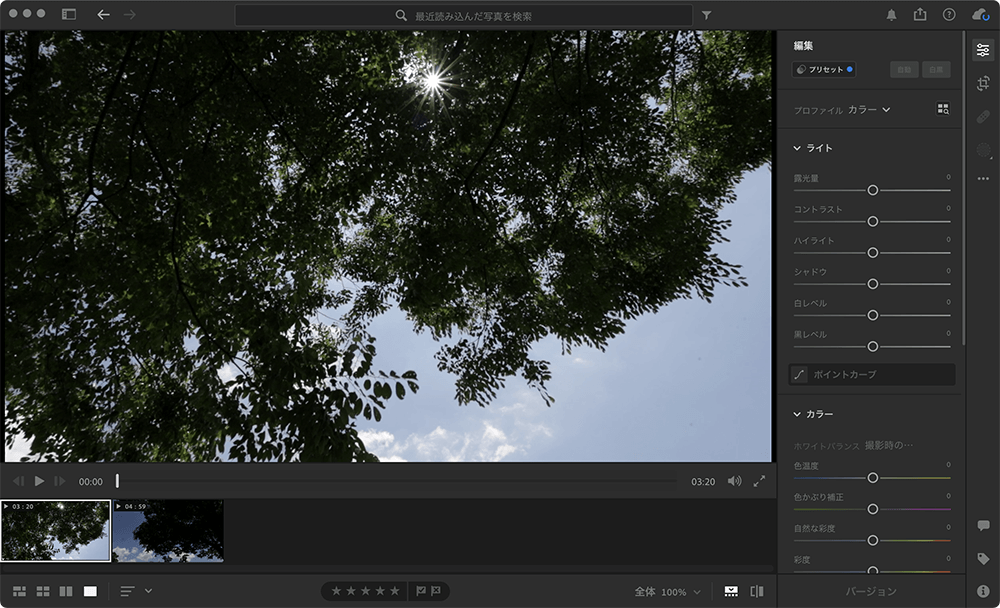
▲右上の![]() をクリックし編集を表示させます。
をクリックし編集を表示させます。
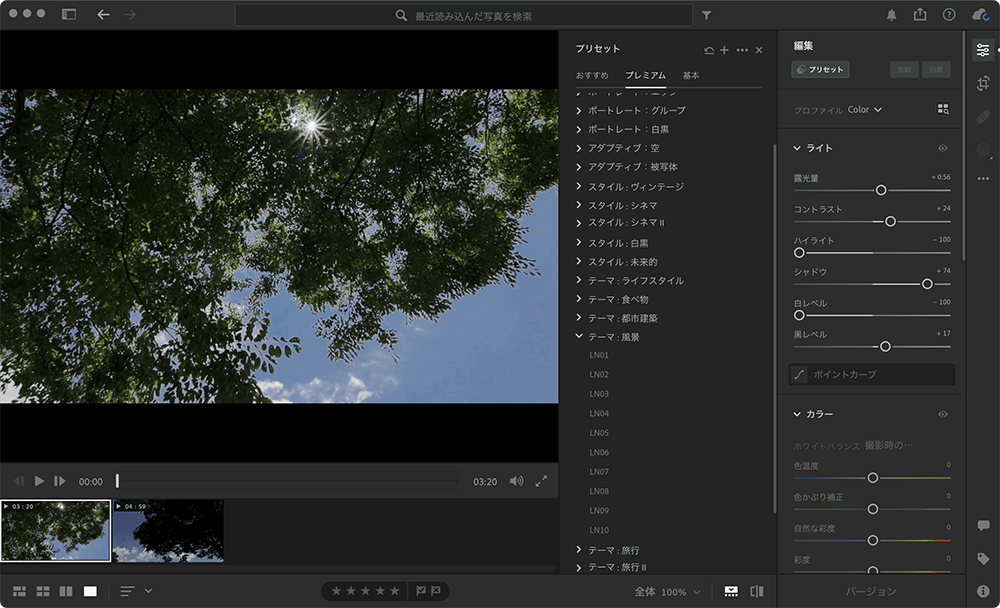
▲写真の現像をするようにスライダーを調整します。
今回は下図のように調整しました。
なお、RAW動画を撮影できるカメラを所持してないので、おそらくですが、RAWデータでないと調整できない項目もあります。
例えば空の滑らかな階調など、調整していると破断してしまうものもあります。
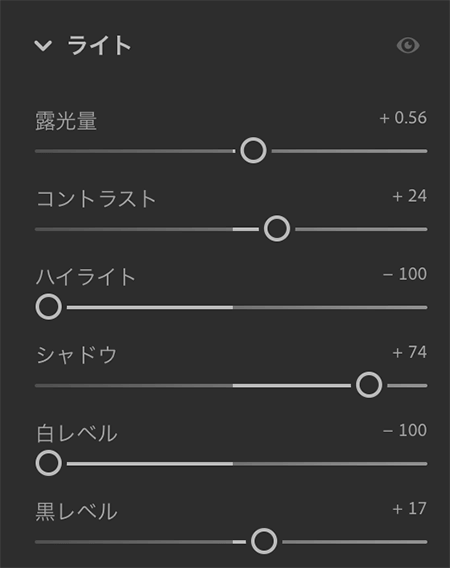
▲ライトの調整値
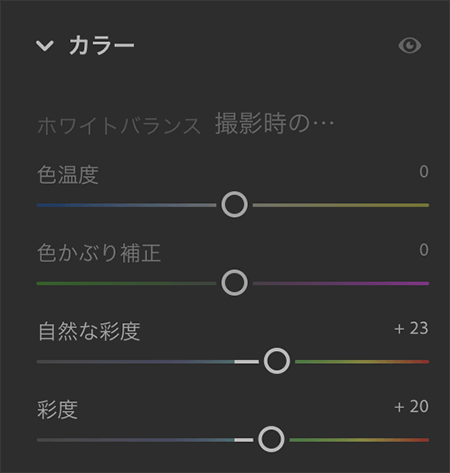
▲カラーの調整値
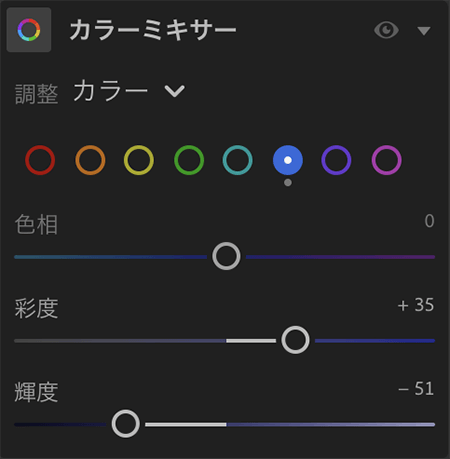
▲カラーミキサーの調整値
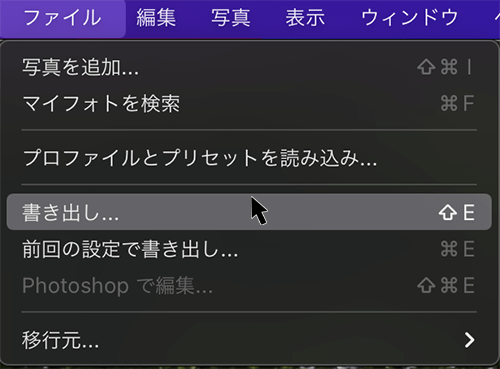
▲調整が終わったら書き出しします。
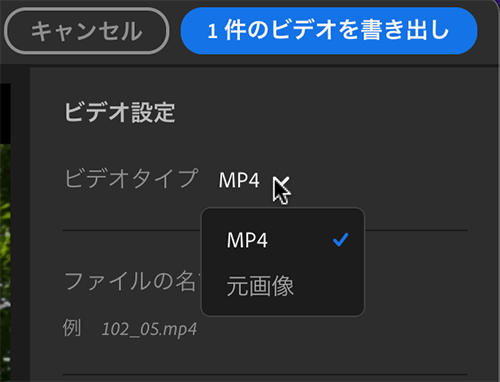
▲ビデオタイプを任意選択します。
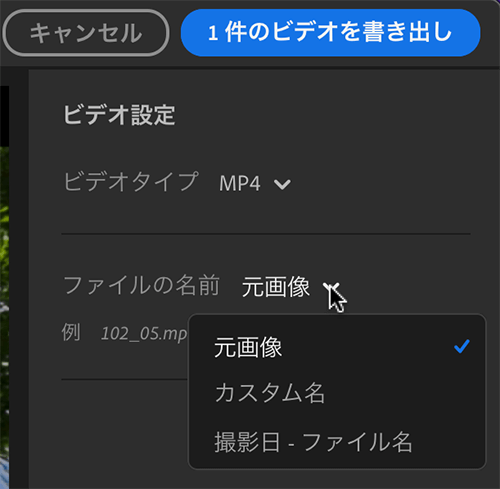
▲ファイル名を任意設定します。
最後に右上の1件のビデオを書き出しをクリックします。
以下、調整前、調整後の動画を掲載しておきます。
▲調整前
▼調整後
▲暗部のスライダーを上げすぎるとノイズが目立つようになります。
RAWではない不利な点を感じます。
▲調整前
▼調整後
▲葉と空の間にフリンジが出てきます。
フリンジの削除もできません。
Lightroom Classicだとクイック現像というプロファイルを使用した補正しかできませんでした。
今回のパラメーターを調整できる機能はLightroomユーザーにとっては待ちに待った機能だと思います。
しかし、全ての補正機能の恩恵を受けられるのはRAW撮影された動画になります。
残念ながら、私の所持しているEOS RPは対象ではありません。
動画は始めたばかりなので、撮影もそうですが、撮影機材の特性など、学ばないといけないことがたくさんあります。
引き続き精進したいと思います。
最後まで読んでくださりありがとうございました。





