投稿日:2020年9月5日
Amazon Polly もそうですが、最近 AWS にハマっています。
今回は、Amazon EC2 についてお伝えします。
Amazon EC2 とは。
Amazon Elastic Compute Cloud の略で、仮想クラウドサーバーを構築できるAWSのサービスの一つ です。
サーバー構築を行うとなると、それなりの知識と手間、予算がかかります。
Amazonが用意してくれているクラウドサービスを利用すれば、自分で用意(オンプレミス)する必要がなく、仮想サーバーの構築、運用、またはサービスの提供が可能になります。
費用の詳細はこちら
サーバー契約をするか、EC2を利用するか、比較検討し、より優れた方を選んでみるといいでしょう。
無料利用枠もあるので、そちらで試してみたいと思います。
使用するにはAWSアカウントの作成 が必要になります。
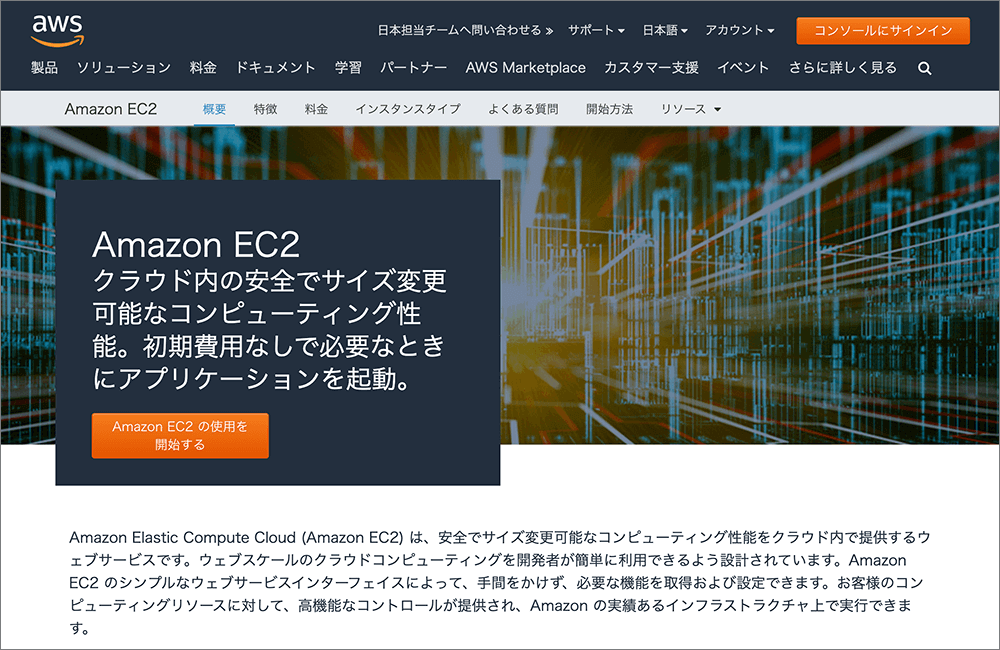
▲Amazon EC2
アカウントを作ったら右上のコンソールにサインインをクリックします。
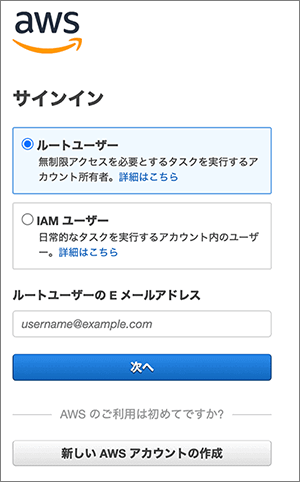
▲前回同様、ルートユーザーでサインインします。
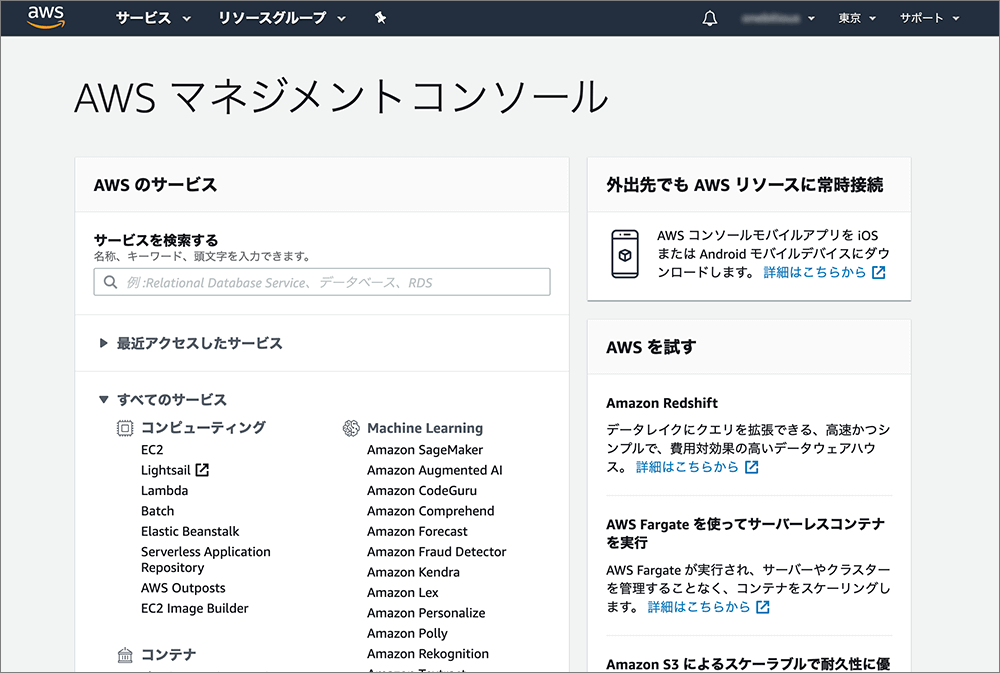
▲AWS マネジメントコンソールからEC2を選択します。
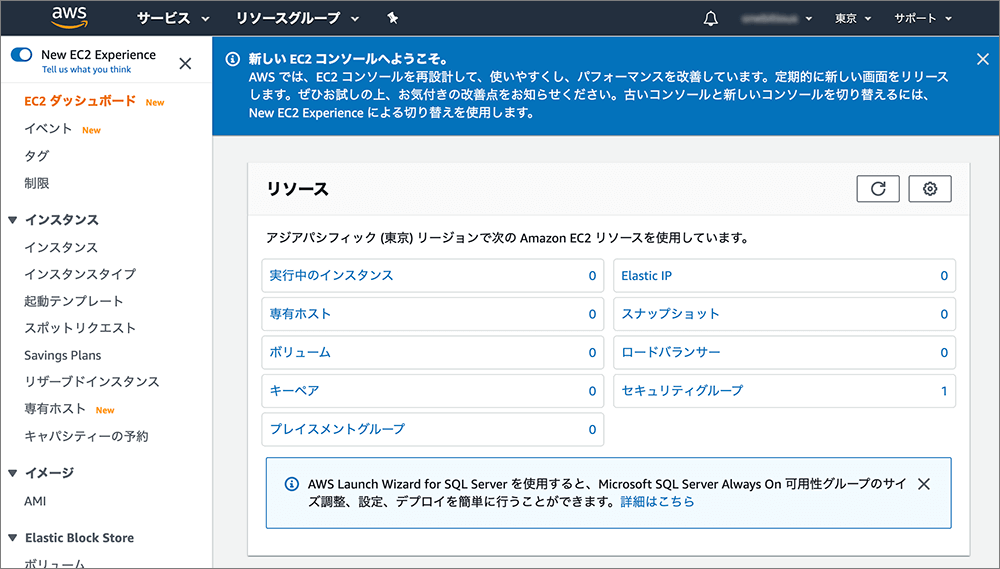
▲EC2 ダッシュボードからインスタンス > インスタンス をクリックし、インスタンスの作成を行います。
インスタンスとは仮想サーバーを構築する単位みたいなもので、1つのインスタンスごとに1つのサーバー構築が行えます。
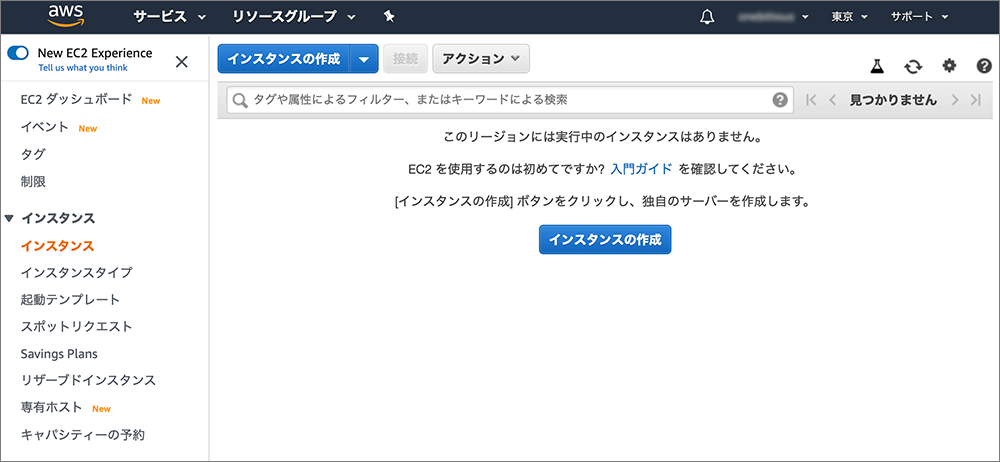
▲インスタンスの作成をクリックします。
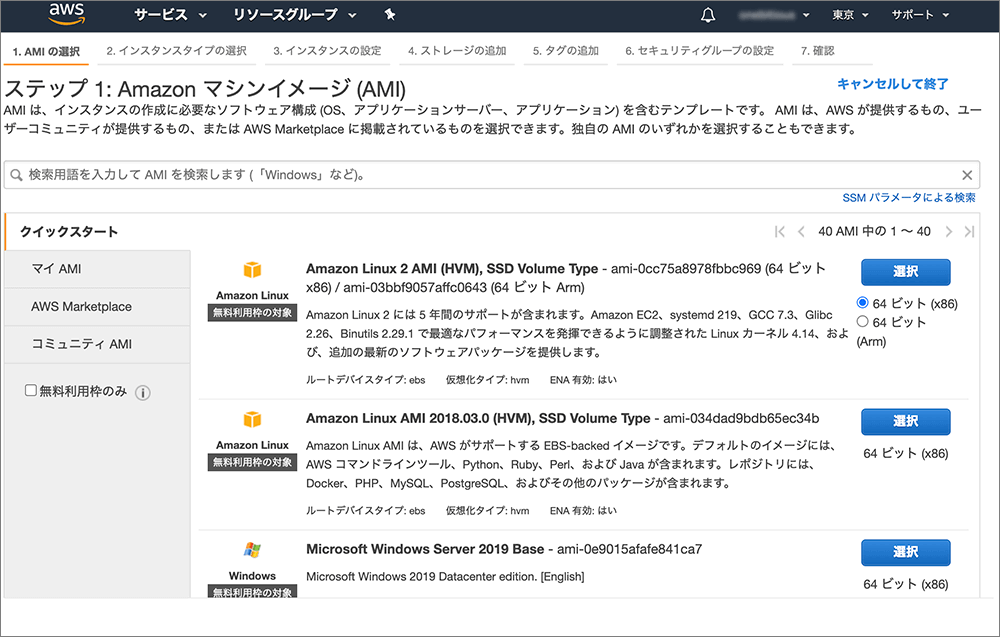
▲最上部の Amazon Linux 2 AMI (HVM), SSD Volume Type を選択します。
一応、無料利用枠の対象との記載があります。
仮想Linuxサーバーになります。
他にも、Windows Server、Red Hatなどもあるので、必要に応じてお試しください。
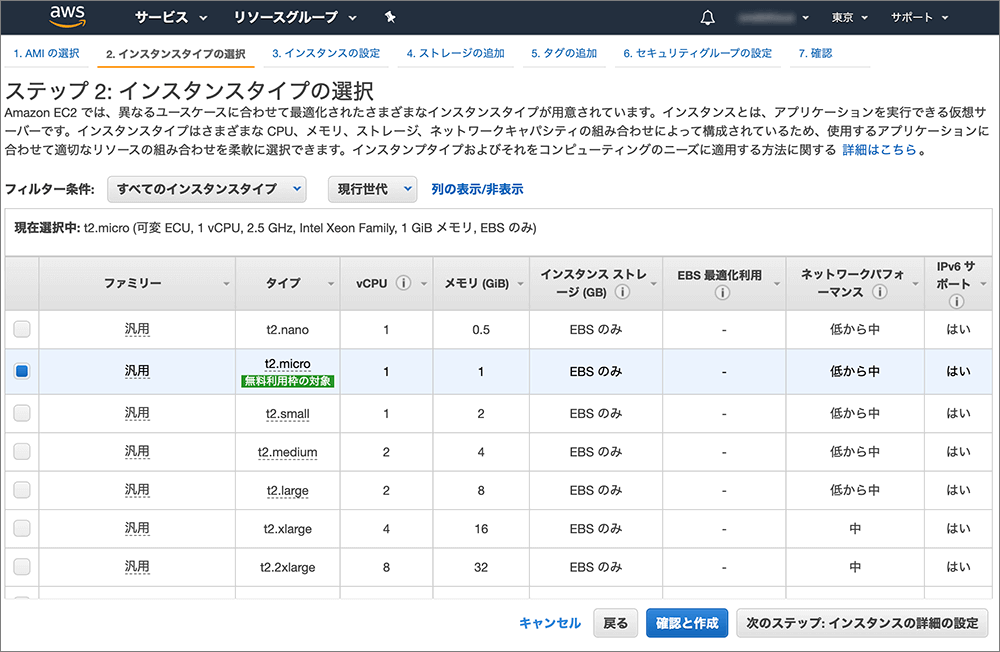
▲次に、インスタンスタイプの選択
こちらも無料利用枠の対象の t2.micro を選択し、確認と作成をクリックします。
次のステップ:インスタンスの詳細の設定 は、http接続時などのセキュリティグループの設定などが行えます。今回は割愛します。
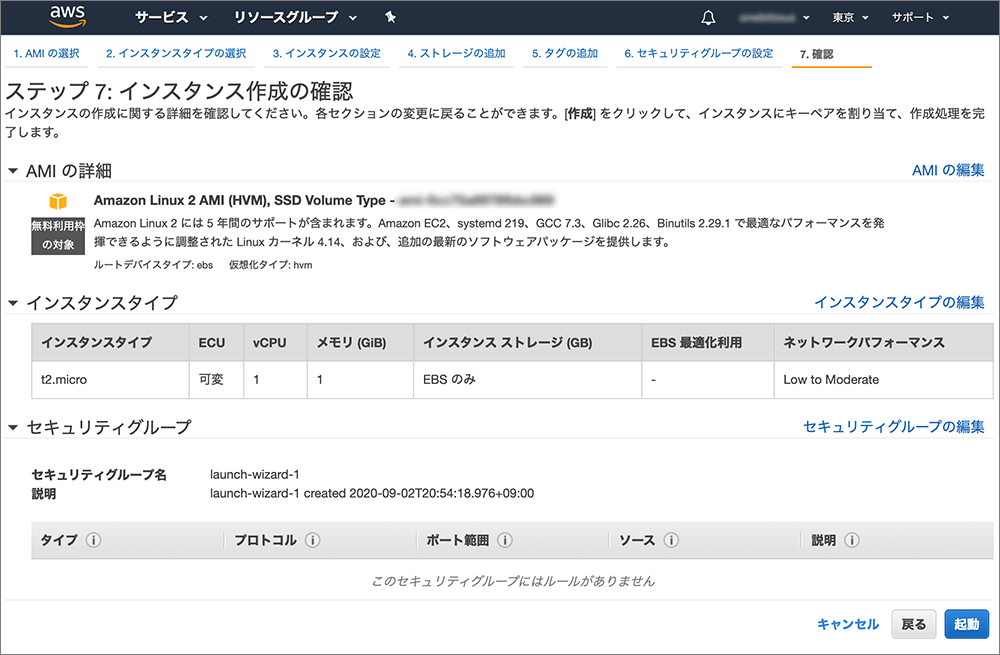
▲確認画面が表示されるので、右下の起動をクリックします。
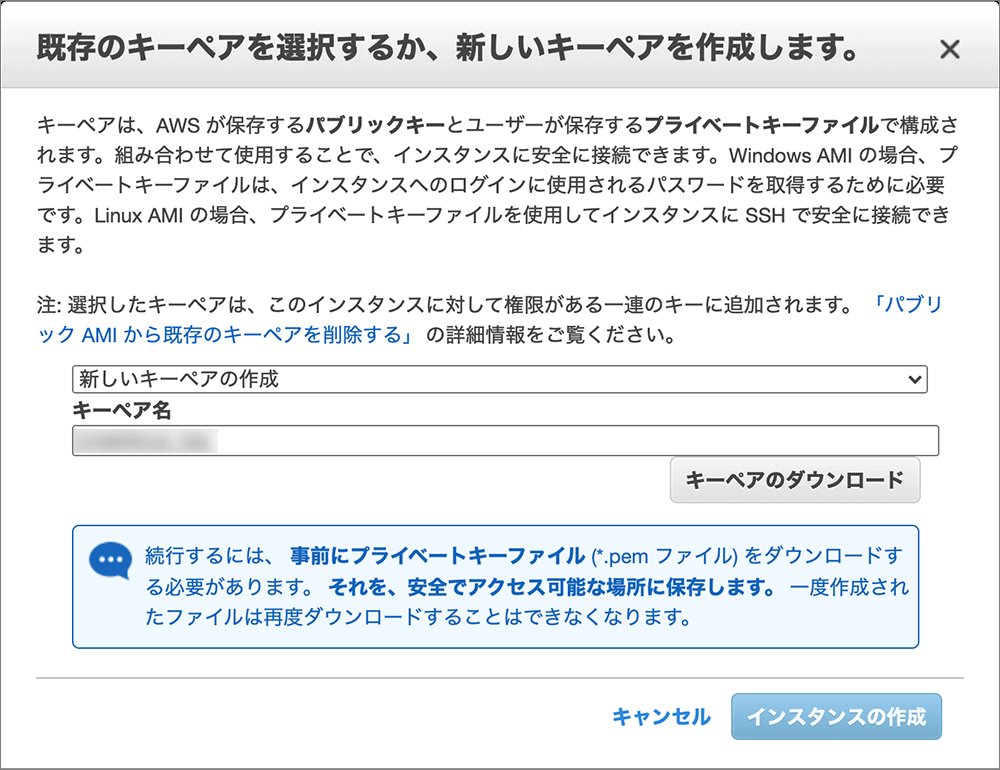
▲キーペアの作成画面が表示されるので、新しいキーペアを作成します。
すでに作成済みだったら、そちらを選択しても構いません。
新しいキーぺアの作成を選択しキーぺア名を入力し、キーぺアのダウンロードをクリックします。
ダウンロード終了後にインスタンスの作成をクリックすると作成ステータス画面が開きます。
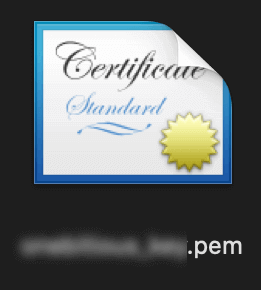
▲ダウンロードしたキーペア
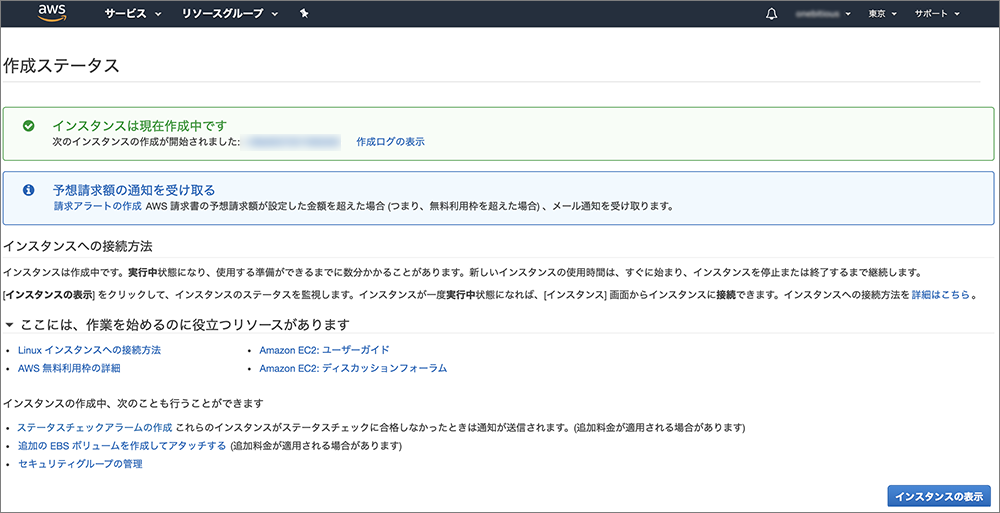
▲作成ステータス画面
右下のインスタンスの表示をクリックします。
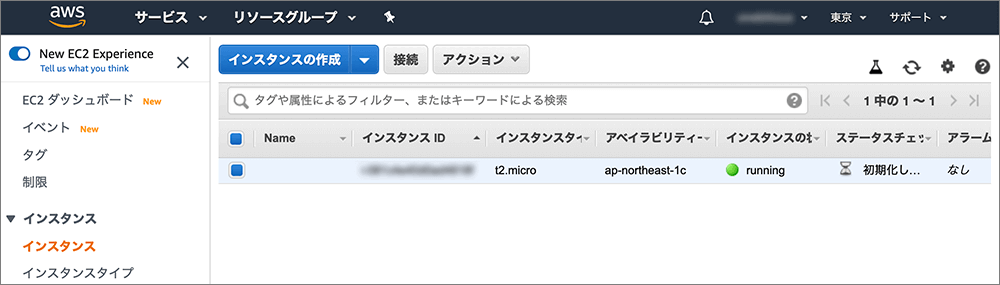
▲インスタンスが作成されました。
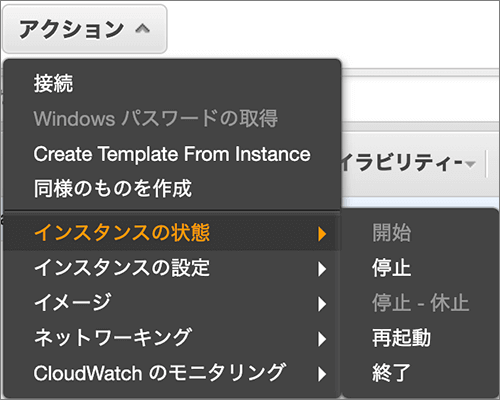
▲アクションのプルダウンから操作や設定が行えます。
無料枠とはいえ秒刻みで稼働時間が計測されているので余分なインスタンスは終了しましょう。
なお、一度、終了したインスタンスは復活できません。
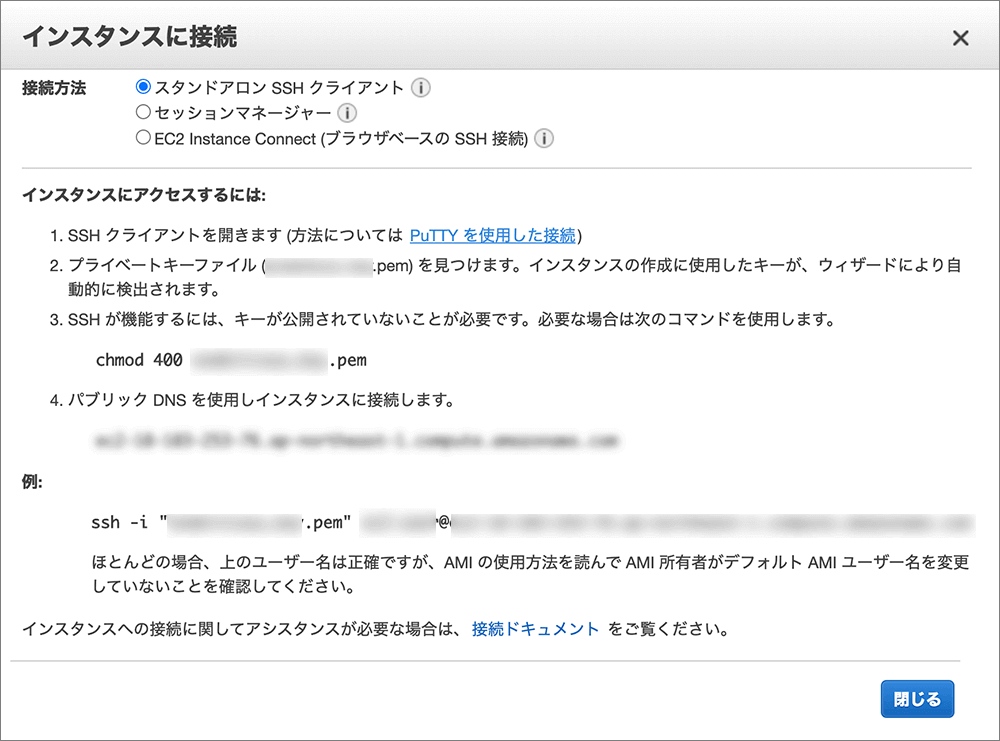
▲インスタンスに接続してみましょう。
スタンドアロン SSH クライアント では、MACだったらターミナル、Windowsだったらコマンドプロンプトを使用した場合の説明が記載されています。
接続方法の詳細はこちらを参照
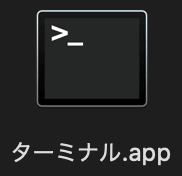
▲Macではターミナルを使用しコマンドを入力します。
まずはキーペアのパーミッション設定を行う必要があります。
コマンドで行う場合は、
chmod 400 /path/my-key-pair.pem
と入力します。
path にパスを、
my-key-pair.pem にキーペア名を入力します。
ファインダーから行う場合、下図のように「情報を見る」で、アクセス権を「読み出しのみ」にします。
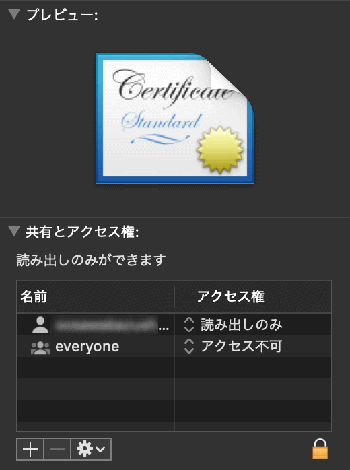
続けて、
ssh -i /path/my-key-pair.pem my-instance-user-name@my-instance-public-dns-name
と入力しEnterを押します。
path にパスを、
my-key-pair.pem にキーペア名を、
my-instance-user-name にインスタンス名を、
my-instance-public-dns-name にパブリックDNS名を入力します。
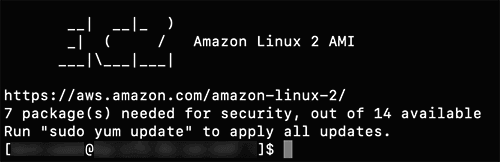
▲接続されたら上図のように表示されます。
最終的には、WordPressをインストールしたいので、必要なApacheやMySQL、PHPなどはここからインストールを行います。
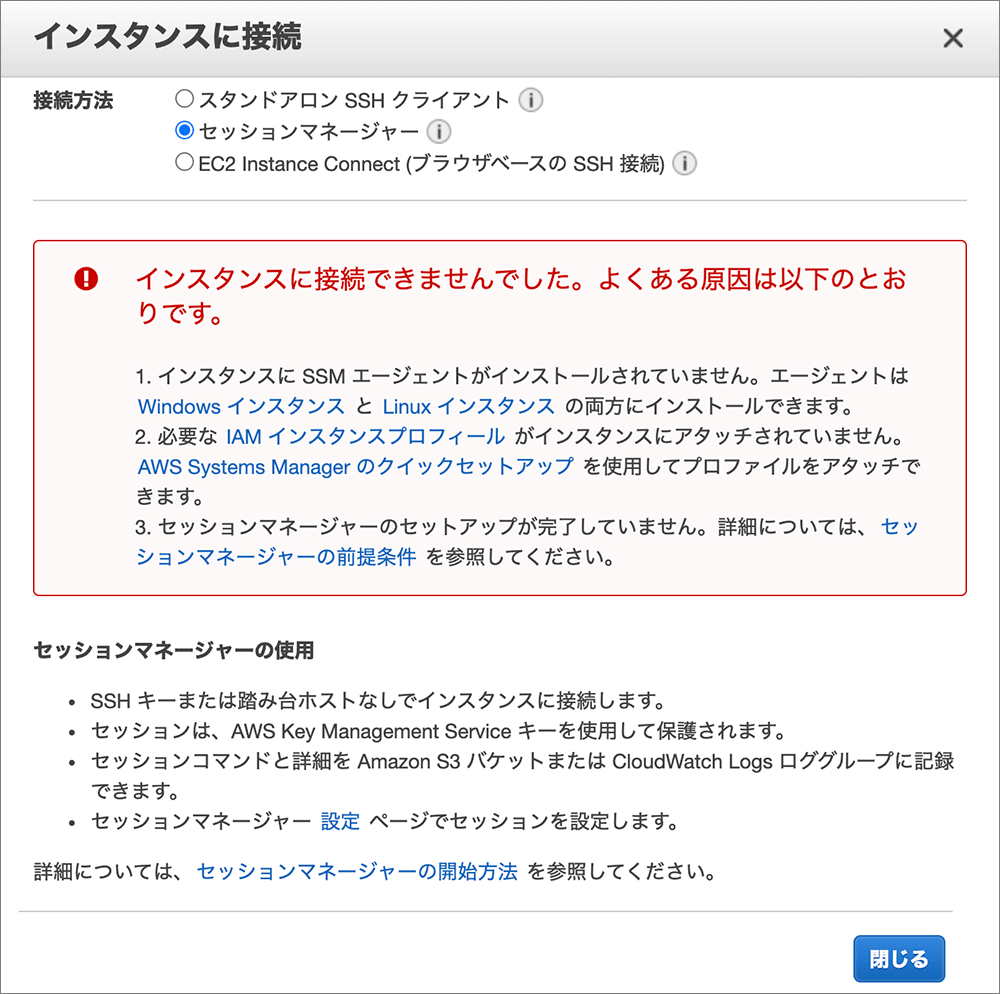
▲セッションマネージャー
何やら怒られましたが、詳しくは最下部のセッションマネージャーの前提条件 をご覧ください。
詳細説明は割愛します。
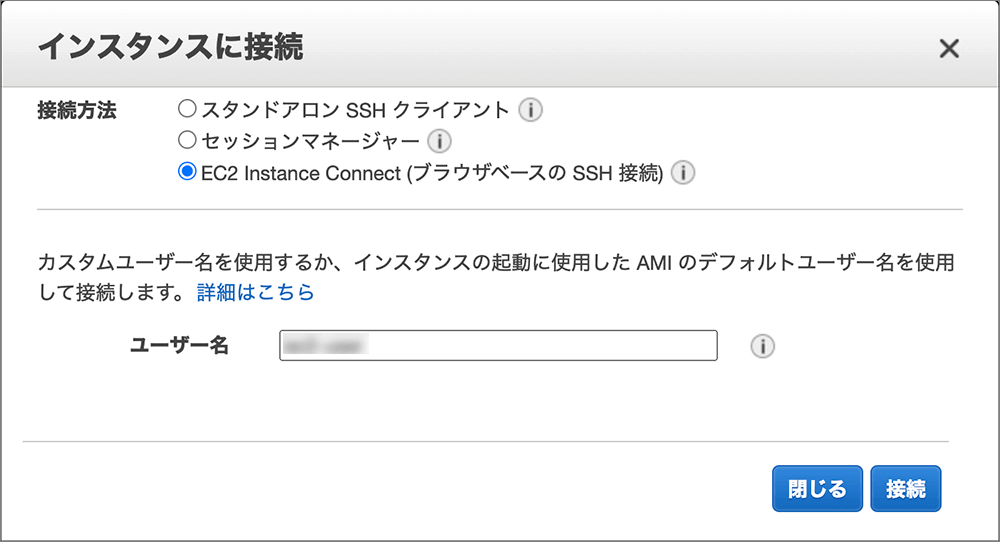
▲EC2 Instance Connect (ブラウザベースの SSH 接続)
ユーザー名を確認し、接続をクリックします。
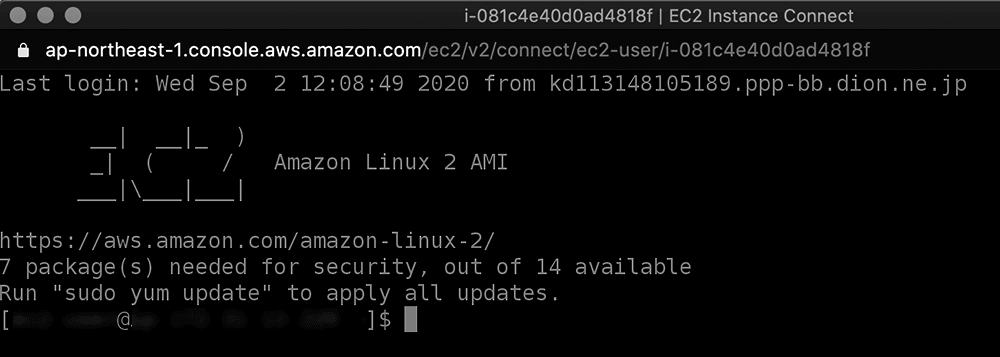
▲SSHコマンド入力したときと同様に接続してくれます。
もちろん、ここからも続けてコマンド入力ができます。
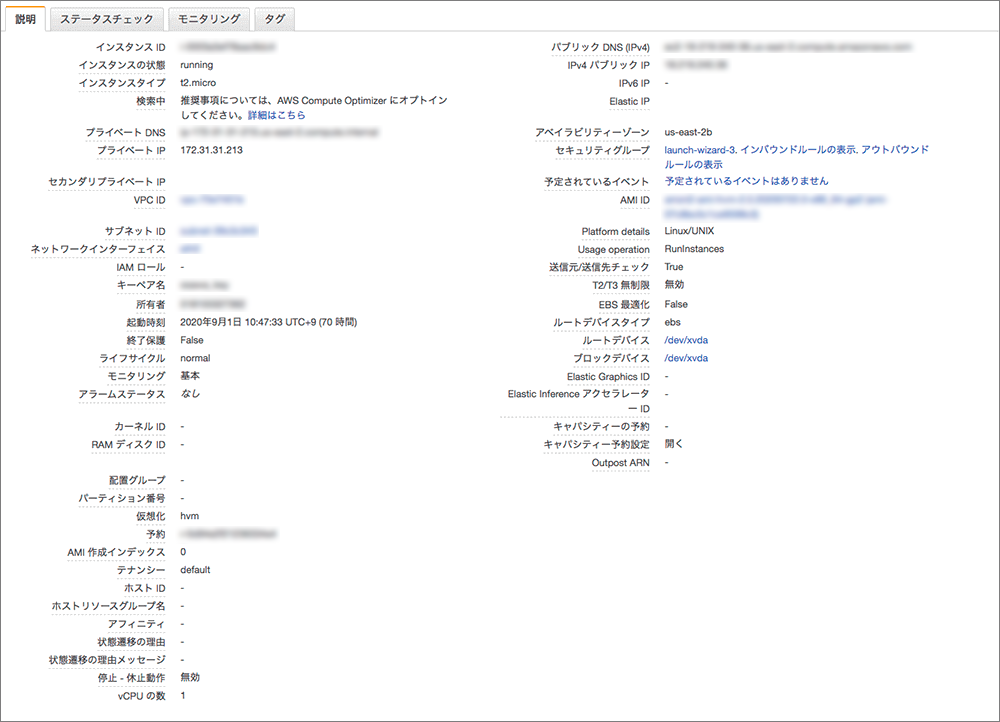
▲下部にある説明タブ。
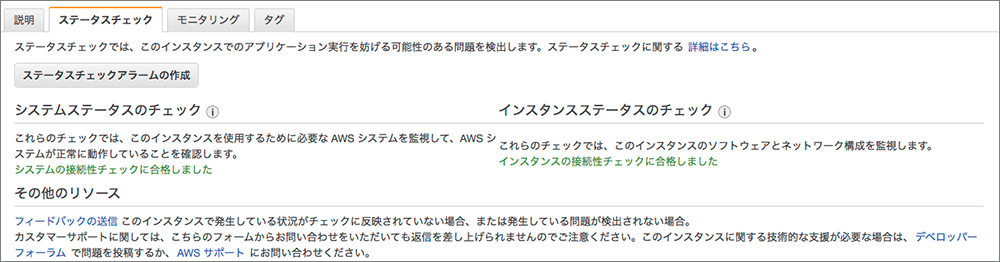
▲ステータスチェック
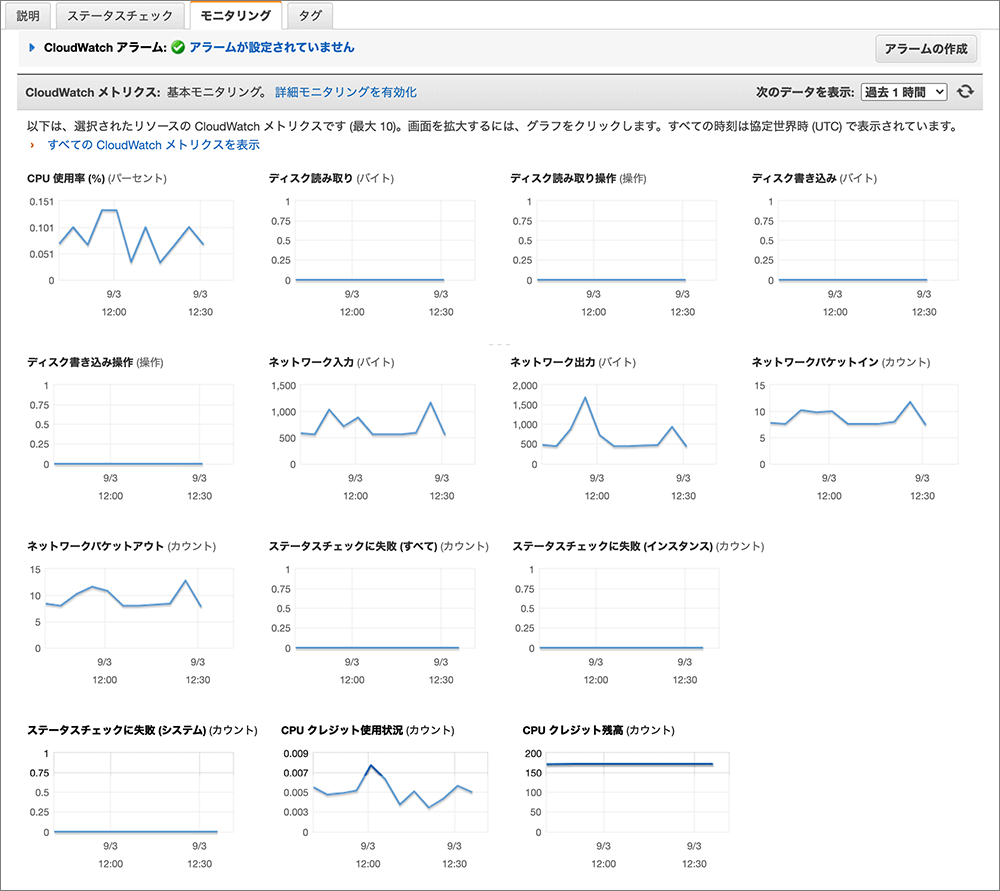
▲モニタリング

▲タグ
現状、何も設定してないので表示されません。
今回は接続まで行いました。
上にも書きましたが、次回以降WordPressをインストールしたいと思います。
普段行っている、ローカル環境構築、レンタルサーバーへのデプロイとは違い、LAMPの構築から行うので、勉強になります。
基本的なSSHコマンドの習得にもなるので、良い経験になります。
最後まで読んでいただきありがとうございました。






