投稿日:2021年12月12日
今年も寒い季節がやってきました。
昨年までHTML、CSS、JavaScriptやAfter Effectsを使って雪が降るアニメーションを作ってきました。
今年も何か作ろうと思い、異なるバリエーションを作ってみました。
▼こちらです。
手順です。
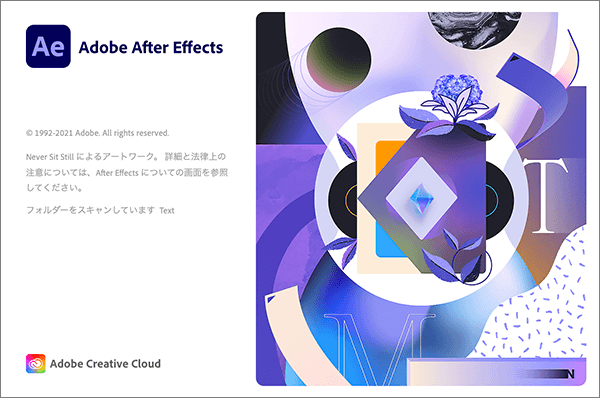
▲After Effects 2020を起動します。
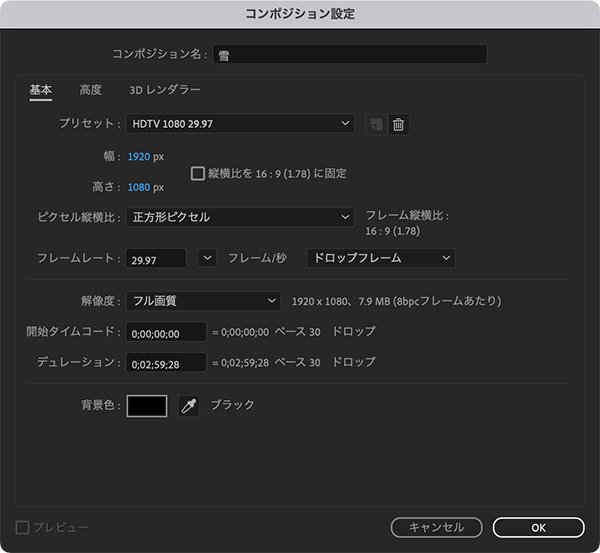
▲新規プロジェクト > 新規コンポジションを作成します。
コンポジション名は「雪」、フルHD、3分の設定にします。
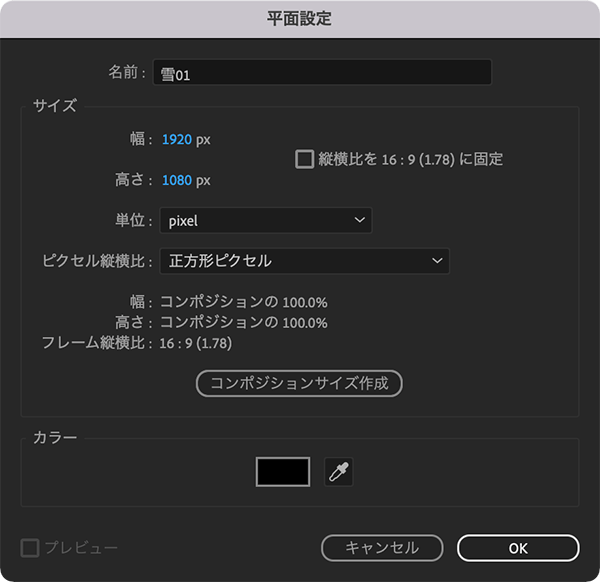
▲新規平面を「雪01」という名前で作成します。
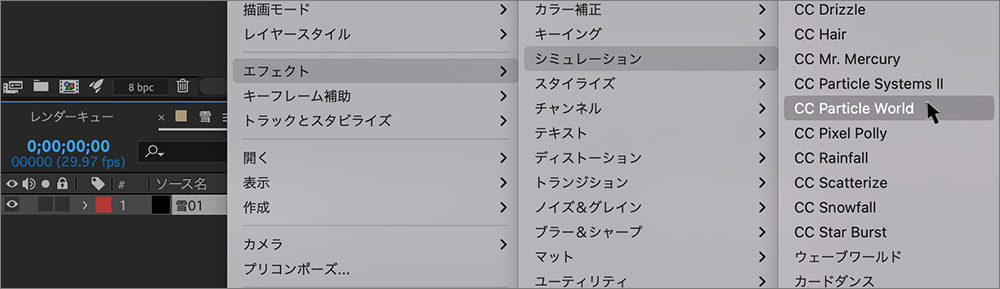
▲平面「雪01」を右クリックし、エフェクト > シミュレーション > CC Particle World を選択します。
カスタマイズは以下。
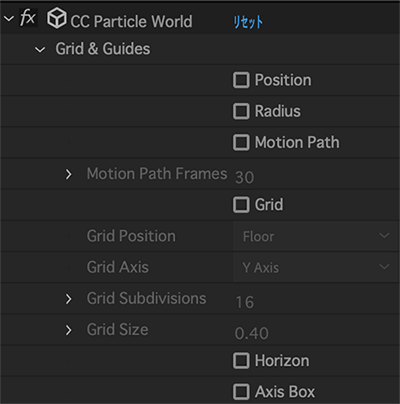
▲Grid & Guides のチェックは全て外します。
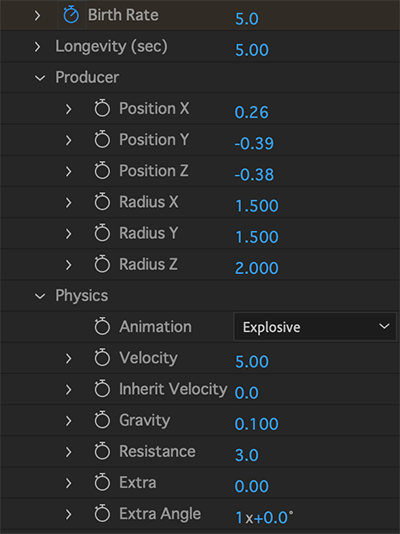
▲上記の設定にしました。
Birth Rateは5.0にします。
発生率を表すもので、最大で30000まで入力できますが数が多いほどメモリを消費します。
Longevity(sec)は 5.00にします。
消滅するまでの時間を表します。
Producerは出現地点を表します。
各Positionで、X、Y、Z軸の位置を決め、各RadiusでX、Y、Z方向の広がりを表します。Radiusは半径という意味です。
Physicsは物理的な動きを表します。
AnimationはExplosive(爆発的な〜という意味)にします。
Velocityは速さを意味します。
Gravityは重力を意味し、この値を0にすると中央から吐出するような動きになります。
Resistanceは抵抗を意味し、数値が高くなるほど出現範囲は狭くなります。
上記の数値の組み合わせで動きの変化を調整します。
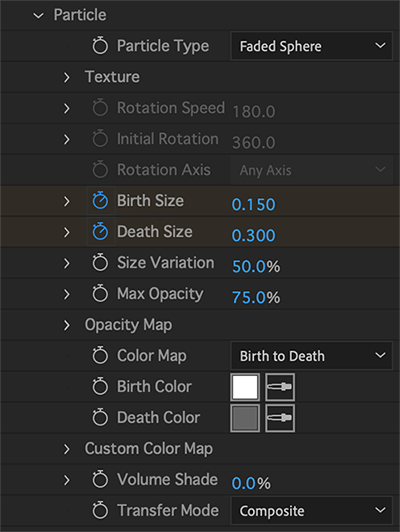
▲Particleの設定です。
上図のような設定にしました。
Colorは白やグレーを使いました。
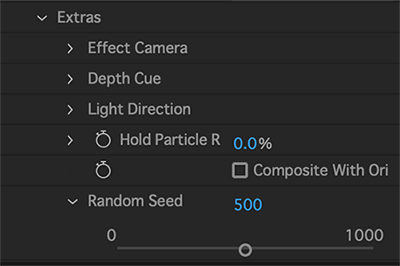
▲Extrasは付加的な要素です。
Random Seedだけ500にしました。
回転を加えた動きにしたり、深度を調整したり、エフェクトの一部分を一時的に停止させたりと、面白い動きが加えられます。
ここまでの雪の動きが下の動画になります。
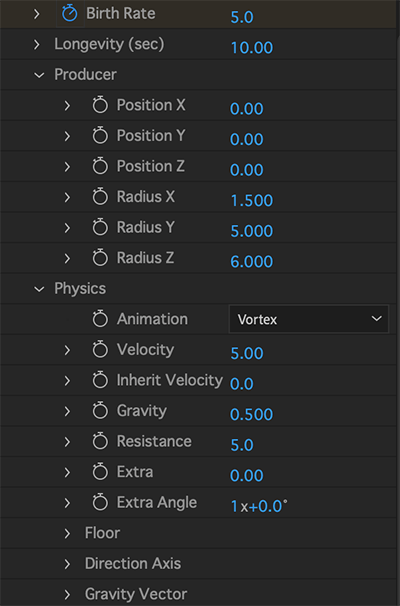
▲「雪01」レイヤーを複製し「雪02」レイヤーとします。
上図のような設定にしました。
AnimationのVortexは渦巻きという意味があります。
雪の動きが少し渦巻くようになります。
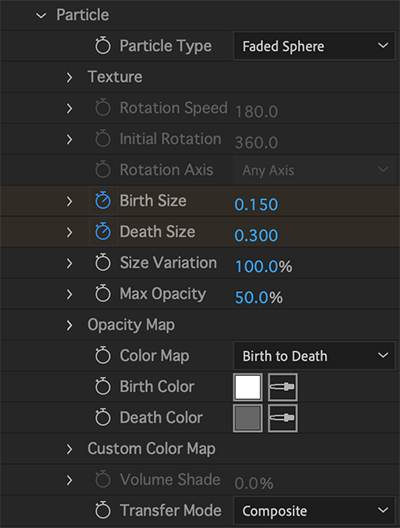
▲「雪02」レイヤーのParticleの設定。
「雪02」レイヤーの動きです。
10秒目くらいから雪が舞い始めます。
これに背景画像と効果音、BGMを加えます。
効果音、BGMとBGMは、FREE BGM DOVA-SYNDROME からダウンロードします。
BGMは、のるさんの『冬の窓』
効果音は、Make a field Musicさんの『吹雪』
を使わせていただきます。
ダウンロードした吹雪の効果音ですが、18秒と尺が足りません。
手動で繰り返し配置すると、不自然に繋がってしまうのでAdobe Auditionで編集します。
Adobe Auditionのリミックスを使用するとAIが繋ぎ目を自然になるように合成してくれます。
手順です。
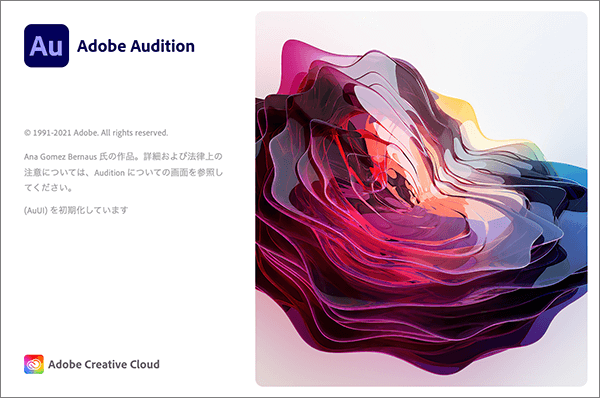
▲Adobe Auditionを起動します。

▲ファイル > 新規 > マルチトラックセッション を選択します。
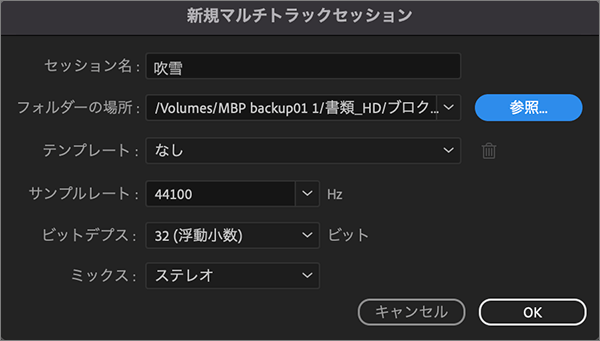
▲セッション名とフォルダーの場所のみ任意設定し、残りはデフォルトの状態にします。
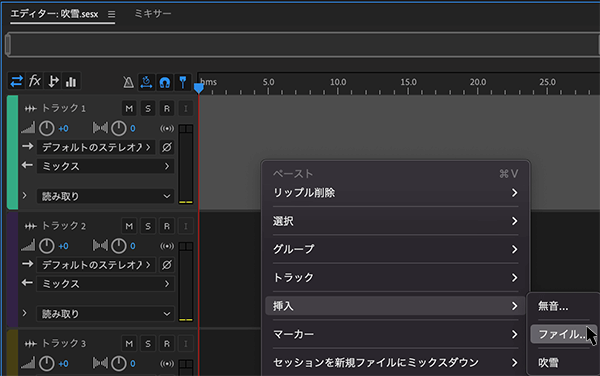
▲トラック1を右クリックし挿入からファイルを選択します。
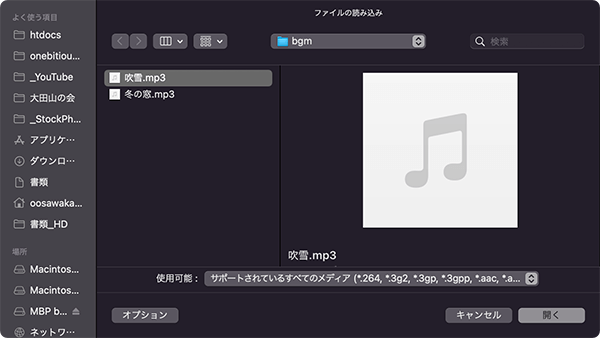
▲吹雪.mp3を選択します。
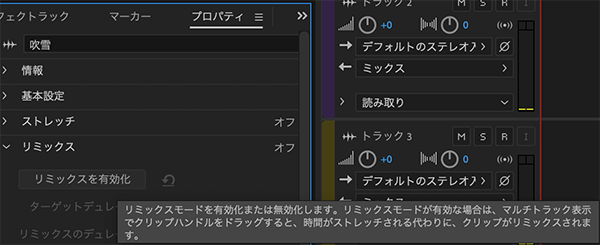
▲プロパティパネルのリミックスを展開し、リミックスを有効化をクリックします。
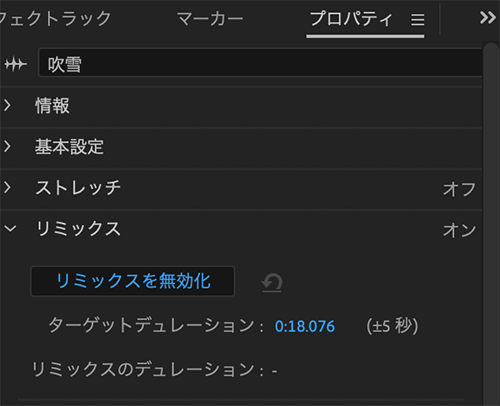
▲ターゲットデュレーションを編集します。
オリジナルの尺は18.076秒です。
これを3分にします。
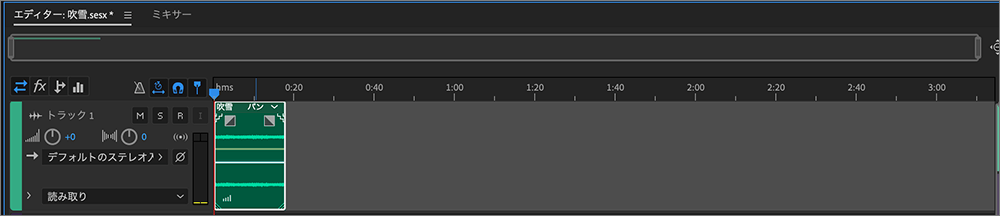
▲オリジナルです。
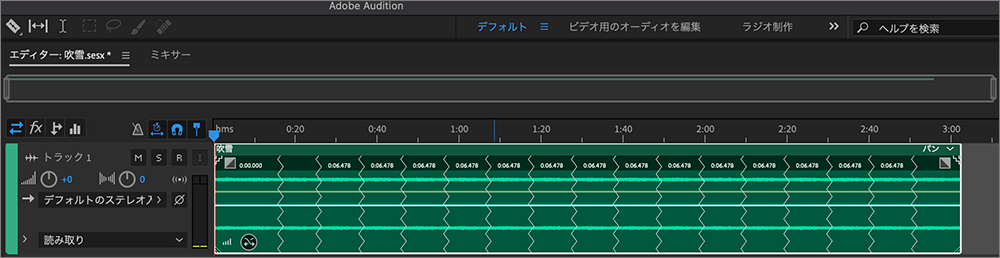
▲3分に編集した結果。
クリック1つでAudisionが自動で生成し合成してくれます。
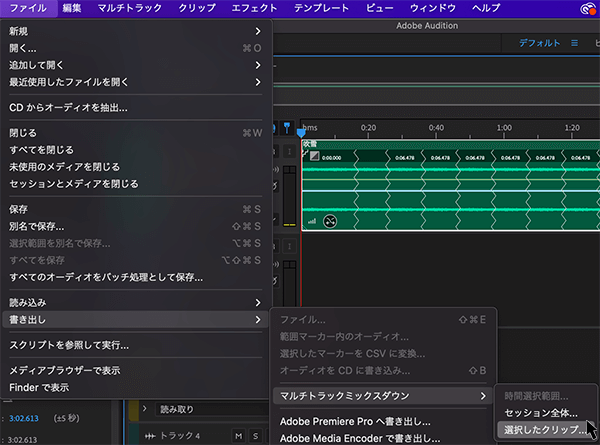
▲ファイルを書き出します。
ファイル > 書き出し > マルチトラックミッションダウン > 選択したクリップ を選択します。
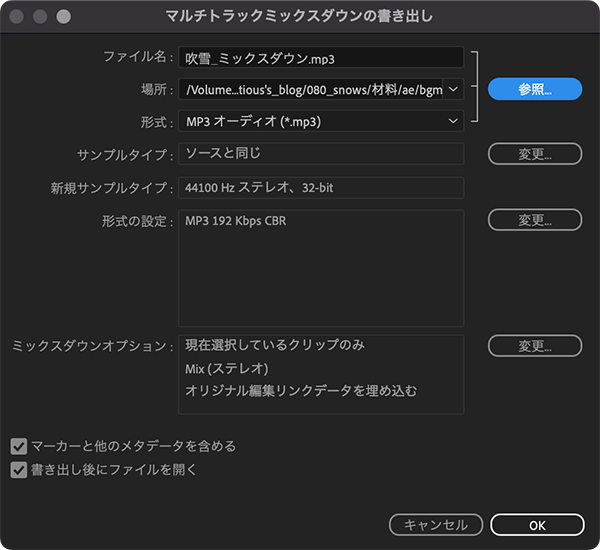
▲任意ファイル名と保存先を設定し保存します。
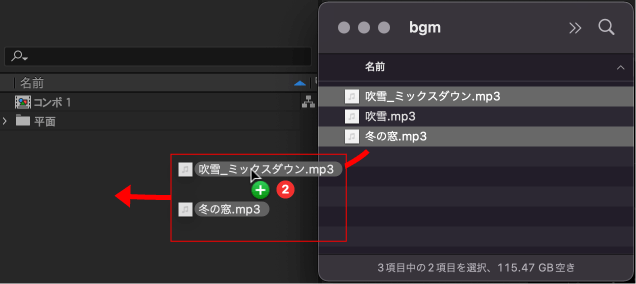
▲保存した効果音とBGMをプロジェクトパネルにドロップし取り込みます。
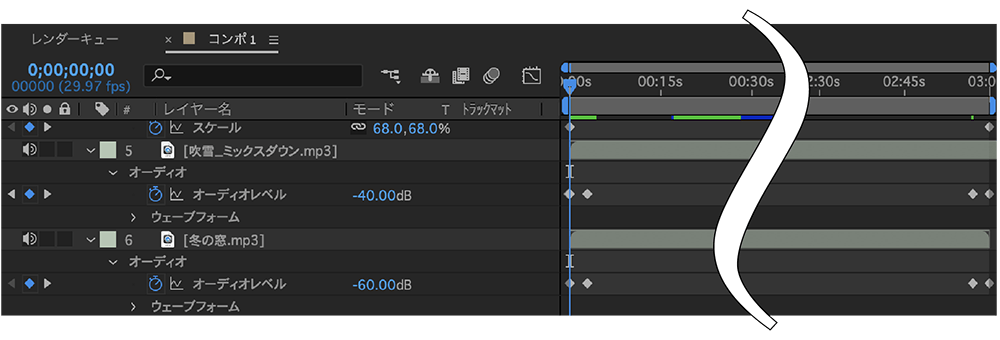
▲始めは無音で、少しづつ音量を上げていく設定にします。
各音源はこの数値で無音になります。最終フレームもこの数値にしてます。
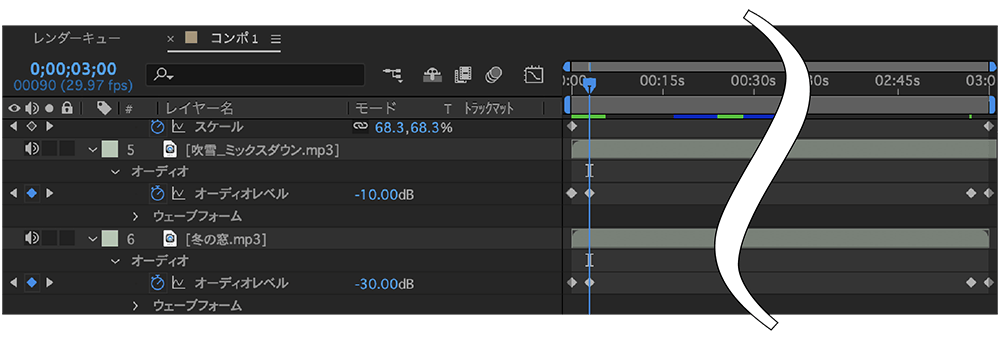
▲3秒で音量をMAXにします。数値はマイナスですが、あまり主張しないように小音にしてます。
終了3秒前にもキーフレームを置きます。

▲「吹雪」の音源に強弱を加えたいと思います。
音源のMAX区間の2点を選択しウィグラーを適用します。
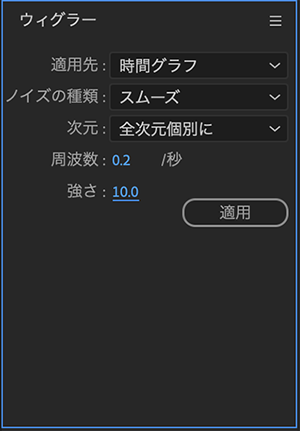
▲この設定でウィグラーを適用します。
お好みで設定しましょう。

▲音源にウィグラーのキーフレームが追加されました。
▼動画にしました。オーディオレベルが左右ともウィグラーが適用されているのが分かります。
背景画像を配置します。
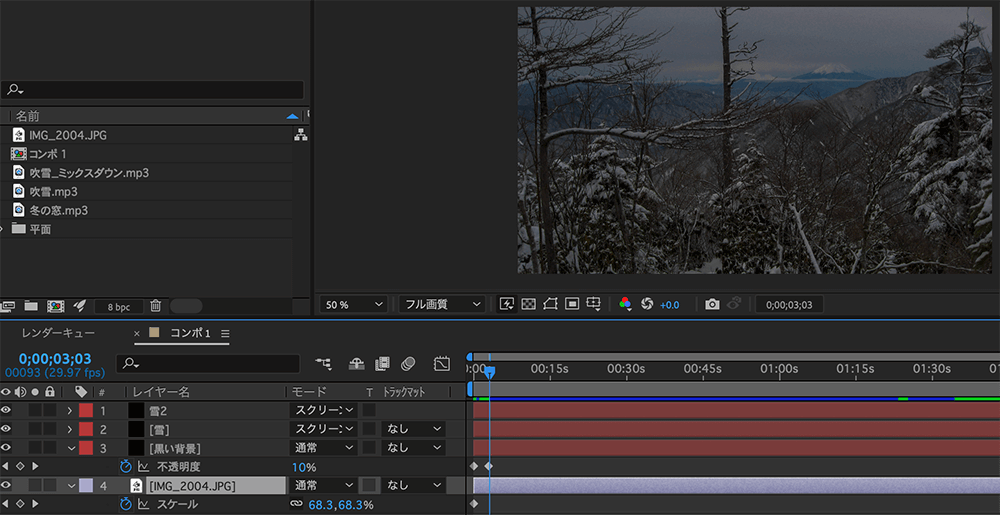
▲「黒い背景」という名前で平面を作り、少しづつ透明度を上げ映像を見せるようにしました。
背景画像も取り込んで、時間が経つにつれ少し拡大するように設定しています。
最後にファイルを書き出しします。
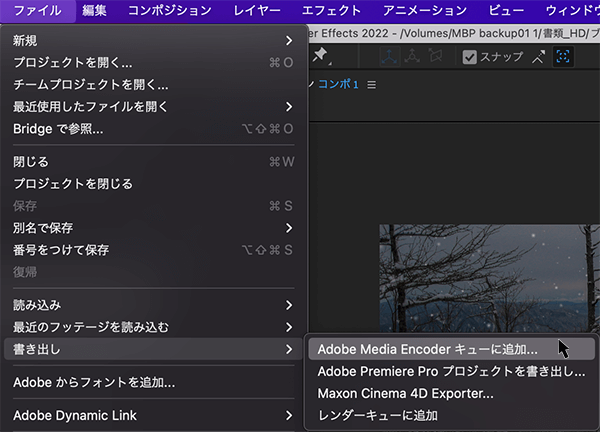
▲ファイル > 書き出し > Adobe Media Encoder キューに追加… を選択します。
After Effects単体ではmp4への書き出しはできません。
mp4へ書き出したい場合はMedia Encoderを使いましょう。
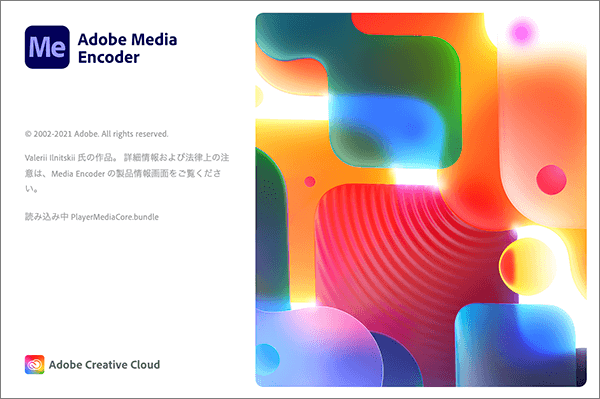
▲しばらくするとMedia Encoderが起動します。
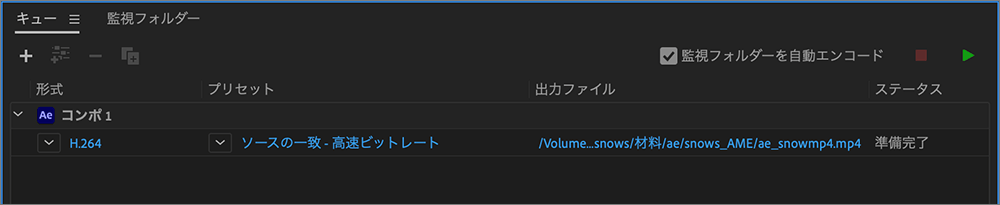
▲任意設定をし、書き出します。
mp4への書き出しはh.264を選択します。
カスタマイズしたい場合はプリセットをクリックし設定します。
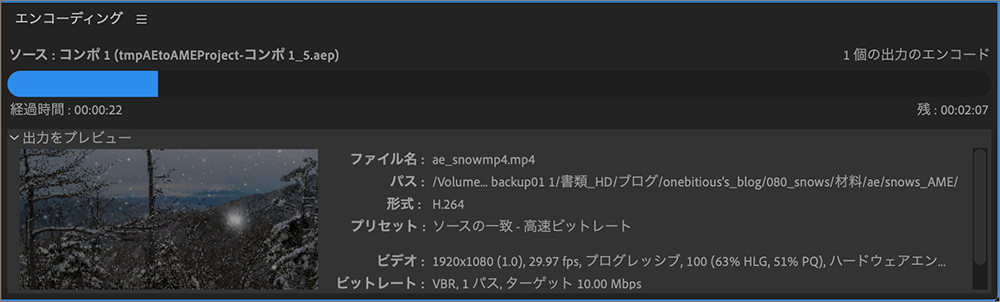
▲書き出し中のエンコーディングパネルです。
▼最後にもう一度掲載します。出来上がった動画です。
デフォルトのエフェクトでここまでできるとは秀逸です!
今回は雪の形状を円にしましたが、質にもこだわり、ギザギザした感じや羽のような感じにしても良いかと思いました。
よりリアリティな作品作りを心がけたいと思います。
最後まで読んでくださりありがとうございました。





