投稿日:2022年5月6日
まずは、こちらの動画をご覧ください。
各シーンからホワイトノイズを消去し、鳥のさえずりを追加してみました。
各シーンの主従関係を崩さぬように音量調整をしています。
さらに、3シーン目にはトンビの鳴き声の間にハエの羽音が入っていたので削除しました。
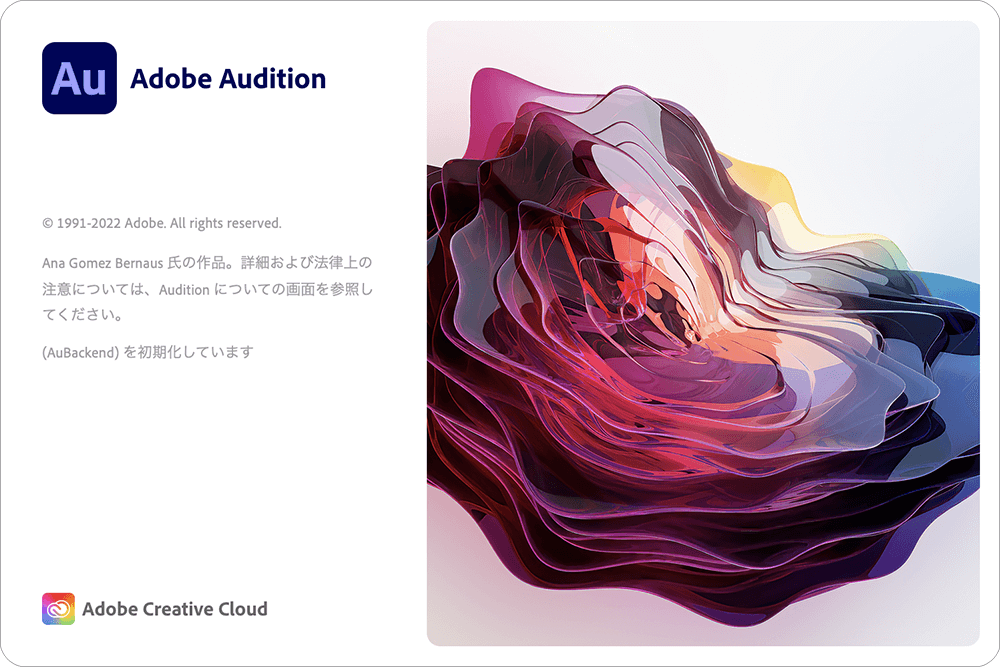
▲Adobe Audition を使います。
ミキサーによる音量調整を始め、ホワイトノイズ・雑音の消去、自然な尺変更など、神業的なことができます。
オリジナルの音源はこちら。
▲ファイル名「MVI_6000.m4a」:鳥のさえずり
※音量はかなり小さいです。
▲ファイル名「MVI_6001.m4a」:せせらぎの音
修正していきましょう。
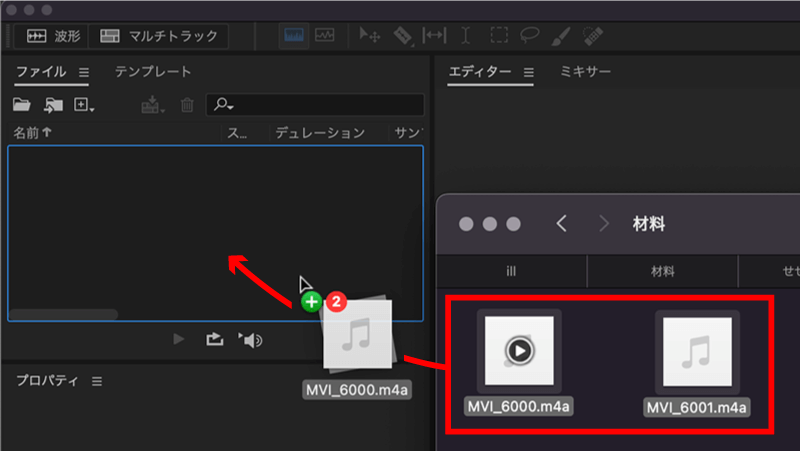
▲対象の音源をAuditionのファイルパネルにドラッグします。
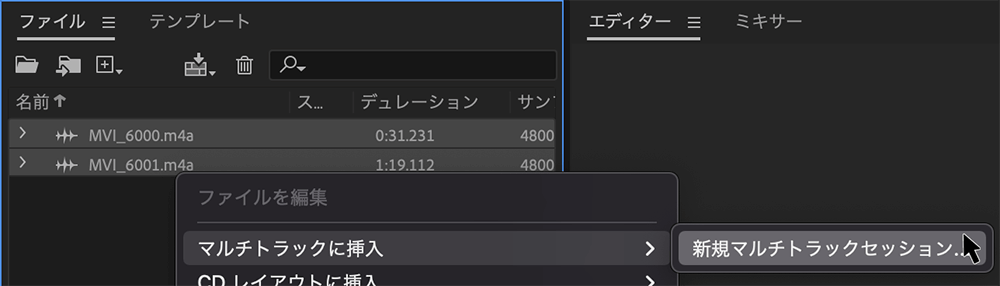
▲追加したファイルを右クリックし、マルチトラックに挿入 > 新規マルチトラックセッションを選択します。
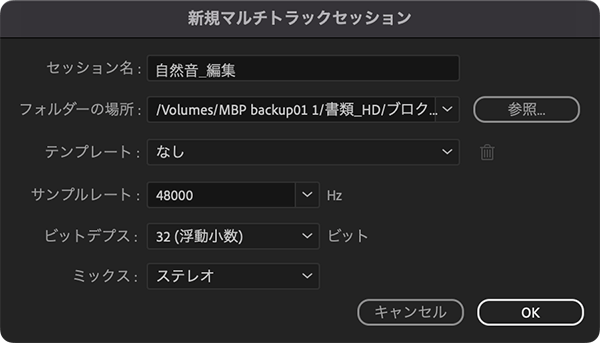
▲新規マルチトラックセッション画面が表示されるので任意ファイル名と保存先を指定します。
その他はデフォルトの状態にします。
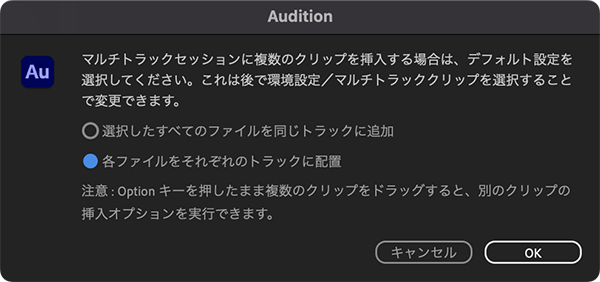
▲それぞれ編集したいので各ファイルをそれぞれのトラックに配置にチェックします。
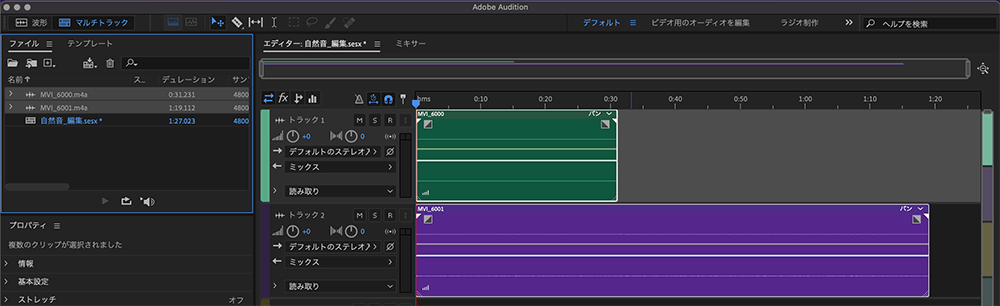
▲トラックに配置されました。
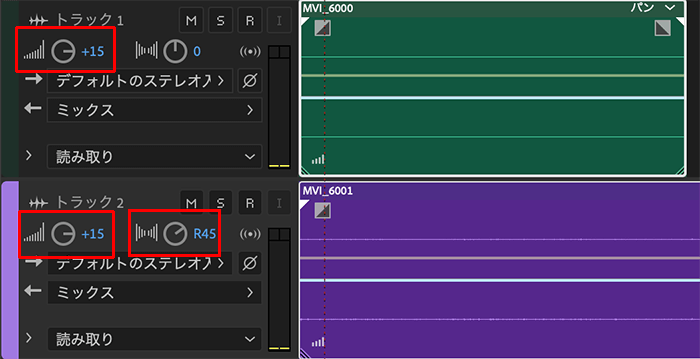
▲このままでは音量が小さいので15dBに設定します。
鳥のさえずりは元々小音なので、同じくらいの数値にしても主役の音を打ち消しません。
せせらぎの音をやや右側から聞こえるように45度回転させます。Rは右(Right)のこと。
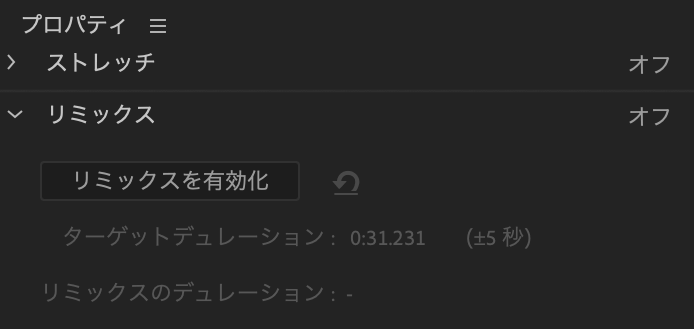
▲二つの音源を15分の尺にします。
それぞれの音源を選択しリミックスの有効化をクリックします。

▲クリップを分析と表示されリミックスが有効化されます。
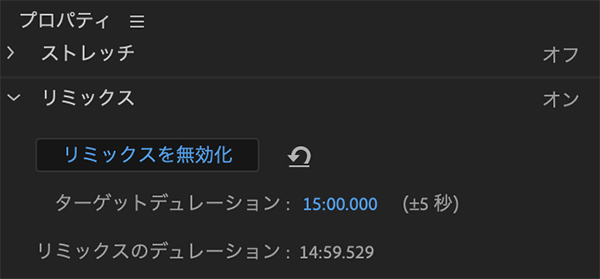
▲リミックスの有効化がアクティブになるのでターゲットデュレーションを15分にします。
入力後、enterキーを押す、もしくは、上の回転アイコンをクリックします。

▲クリップを分析と表示され進行します。
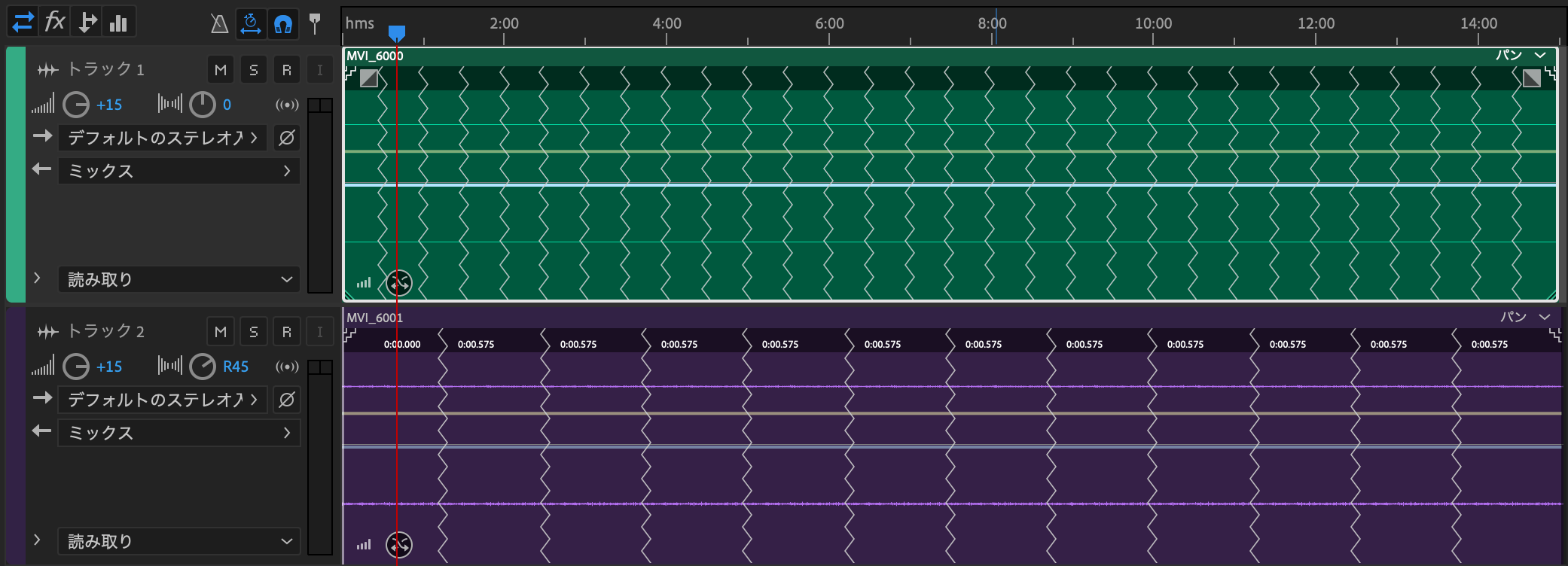
▲尺が変更されました。
タイムラインの白い波線が結合箇所になります。
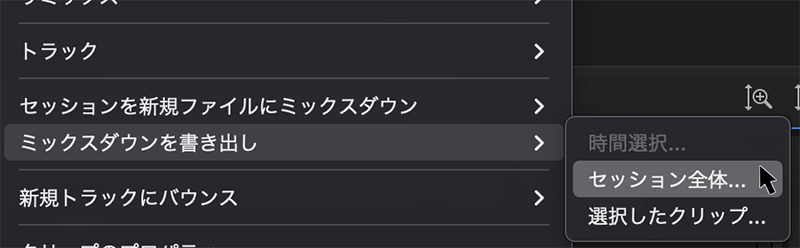
▲タイムラインを右クリックしミックスダウンを書き出し > セッション全体 を選択します。
セッション全体で全てのトラックを、選択したクリップで選択したクリップのみ書き出します、
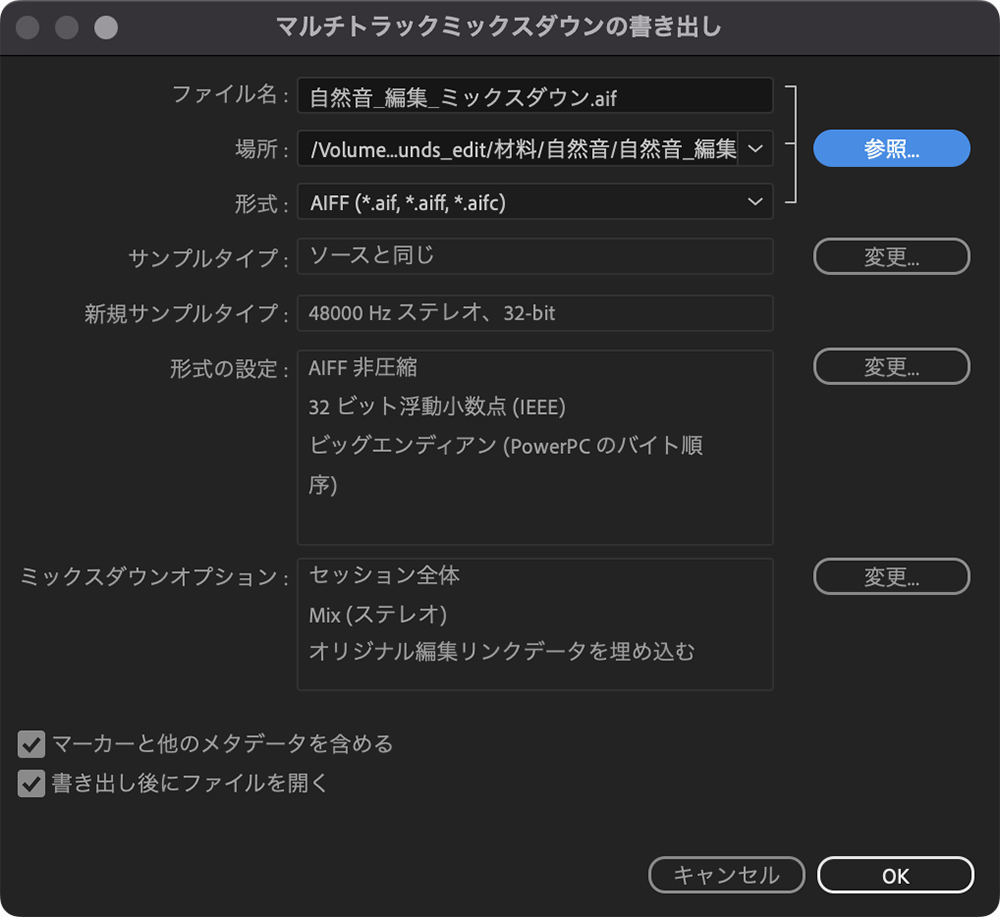
▲マルチトラックダウンの書き出し画面で任意設定をしてOKをクリックします。
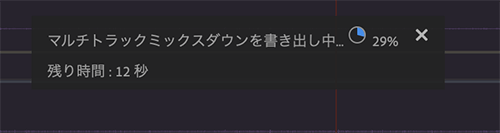
▲書き出しが進行します。
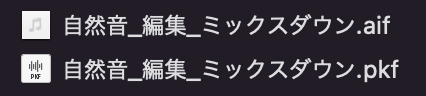
▲保存された音源(AIFF)データとAuditionのpkf(Audition Peak Format形式)データ。
これを動画編集時の音源に使用します。
もう一つの音源を編集します。
こちらをご視聴ください。
▲トンビの鳴き声にハエの羽音が入ってしまってます。
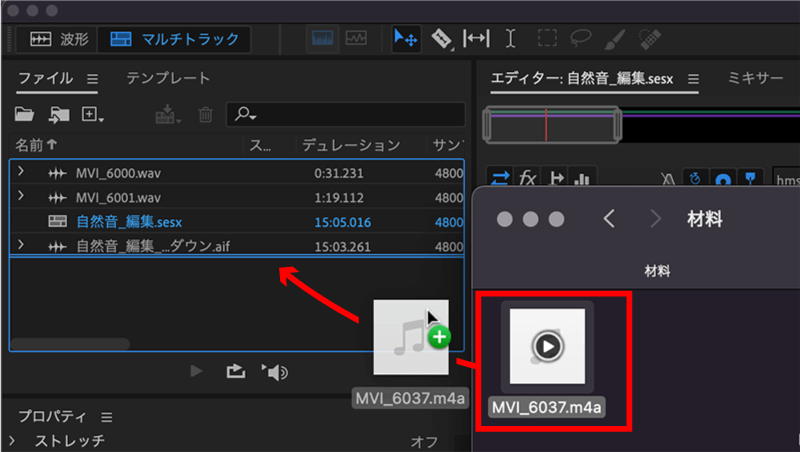
▲先ほどと同様に音源ファイルをAuditionのファイルパネルにドロップします。
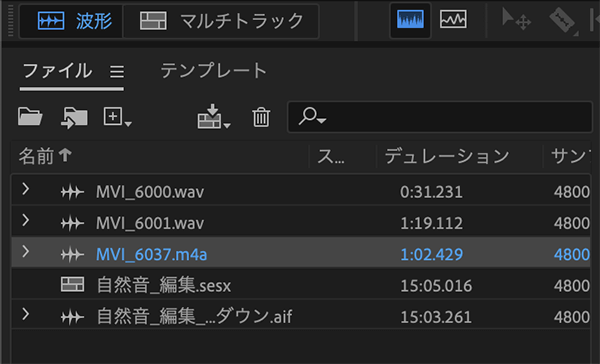
▲ファイルをダブルクリックし波形を表示させます。
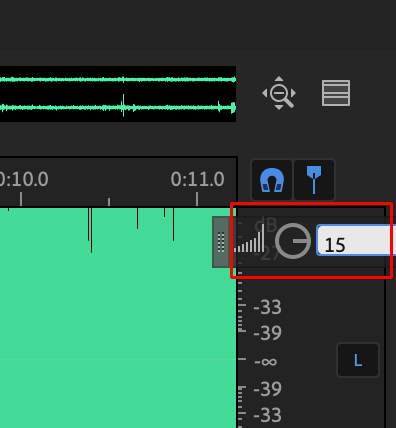
▲右上の音量を15dBにします。
enterキーを押すと反映され数値が0に戻ります。
この音源は小音なので2回ほど15dB設定を繰り返しました。
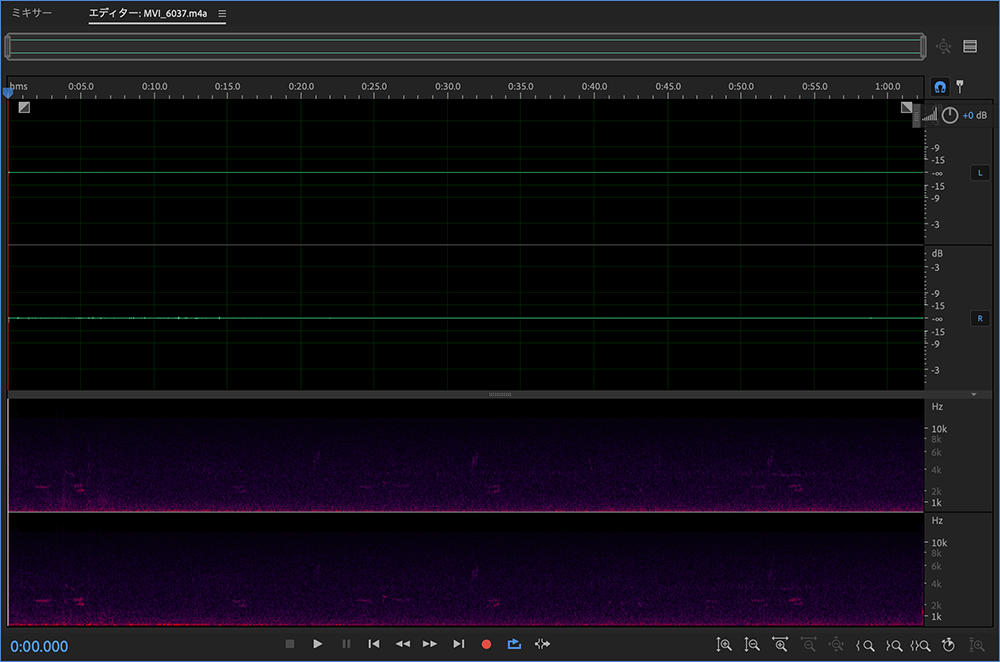
▲元の波形。
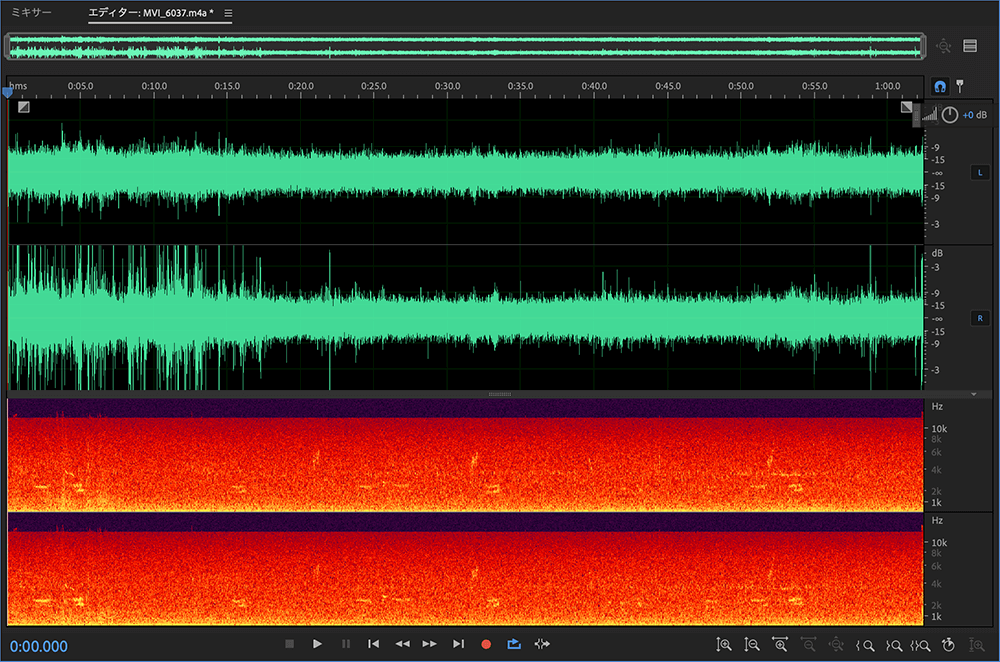
▲15dBを3回適用した波形。
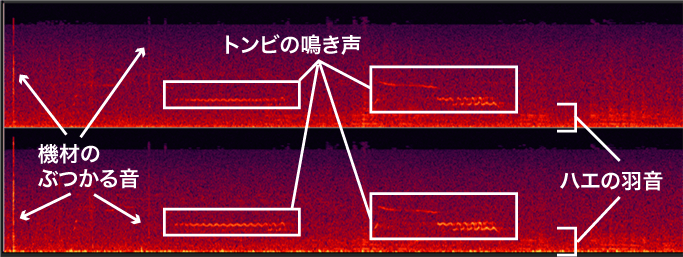
▲開始位置付近の周波数スペクトルの内容。
鳥のさえずりと、トンビの鳴き声以外の雑音を消去します。
まずは、ホワイトノイズを消去します。

▲右下のアイコン、主に使うのは左の4つ。
振幅と時間のズームイン、ズームアウトができます。
適宜ズームアップし、編集しやすい大きさにします。
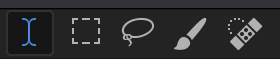
▲ツールの時間選択ツールを使用します。
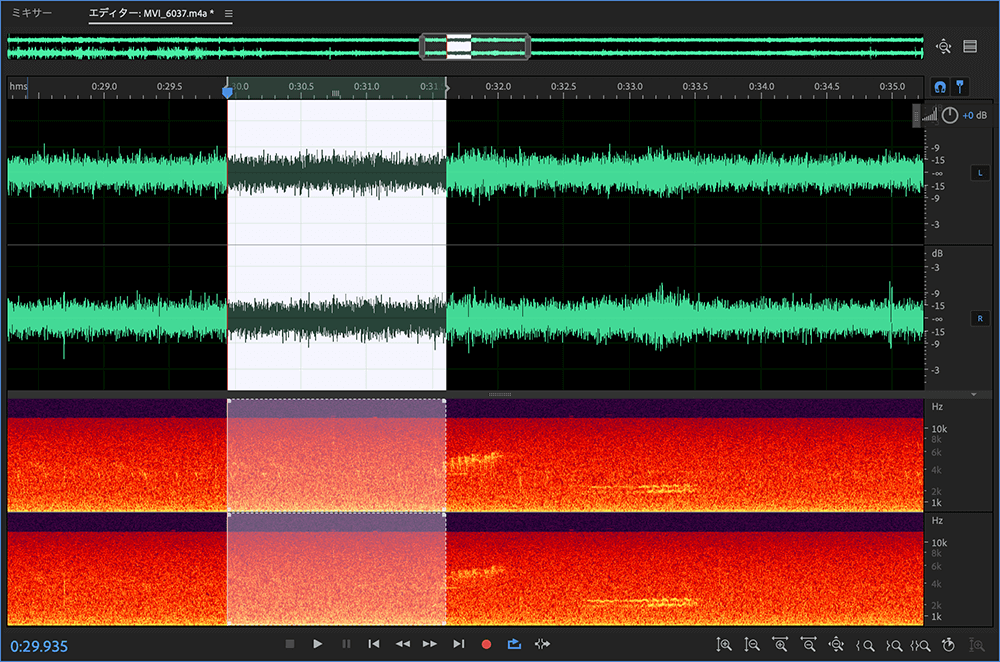
▲ホワイトノイズが連続する箇所を囲むように選択します。
より大きな範囲を選択するようにしましょう。
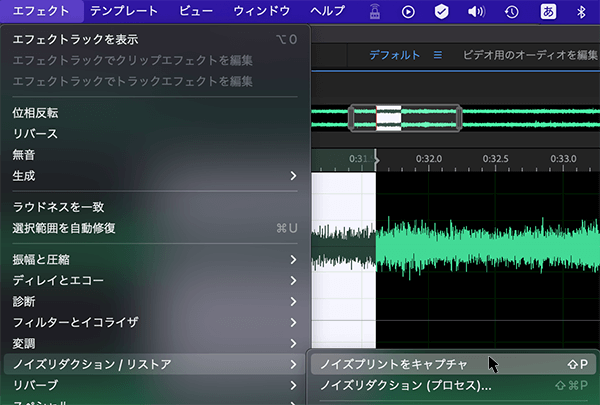
▲エフェクト > ノイズリダクション/リストア > ノイズプリントをキャプチャ を選択しホワイトノイズのサンプリングを行います。
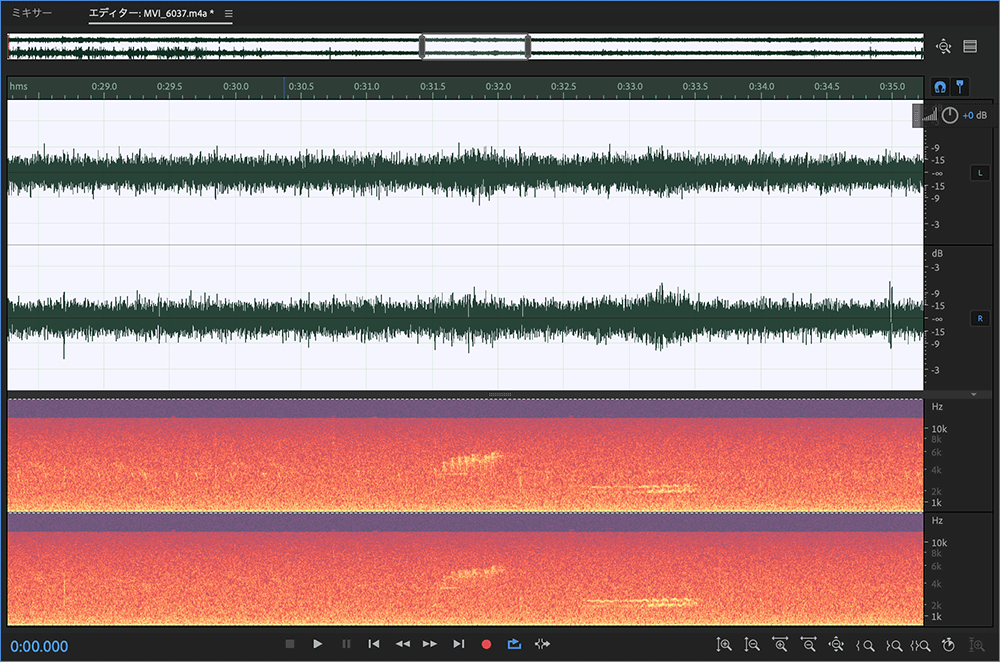
▲続いて全選択(Mac:⌘+A、 Win:control+A)します。
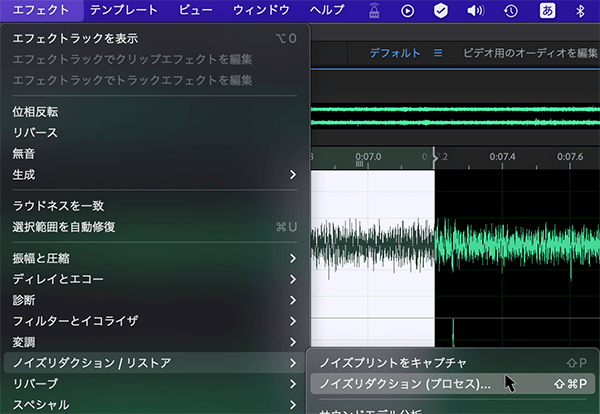
▲エフェクト > ノイズリダクション/リストア > ノイズリダクション(プロセス) を選択します。
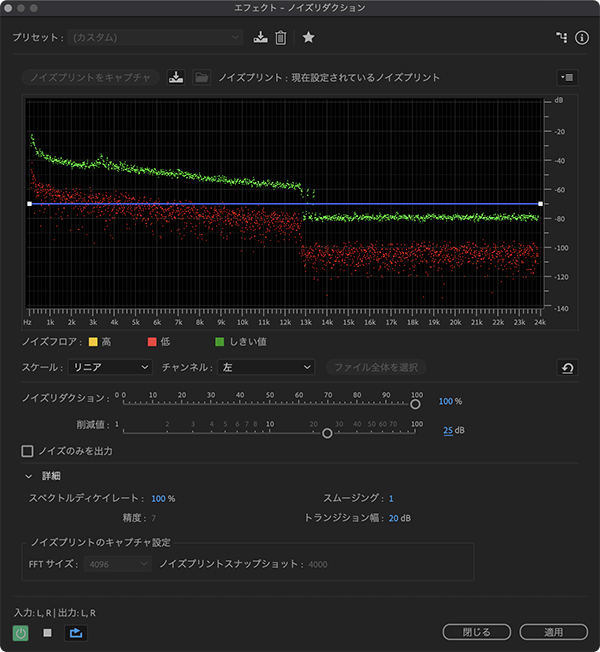
▲ノイズリダクション編集画面が表示されるので適宜数値を入力して修正していきます。
左下の再生ボタンで再生され、緑色のパワー状態を切り替えボタンで適用前後の音源を確認できます。
最後に適用をクリックします。
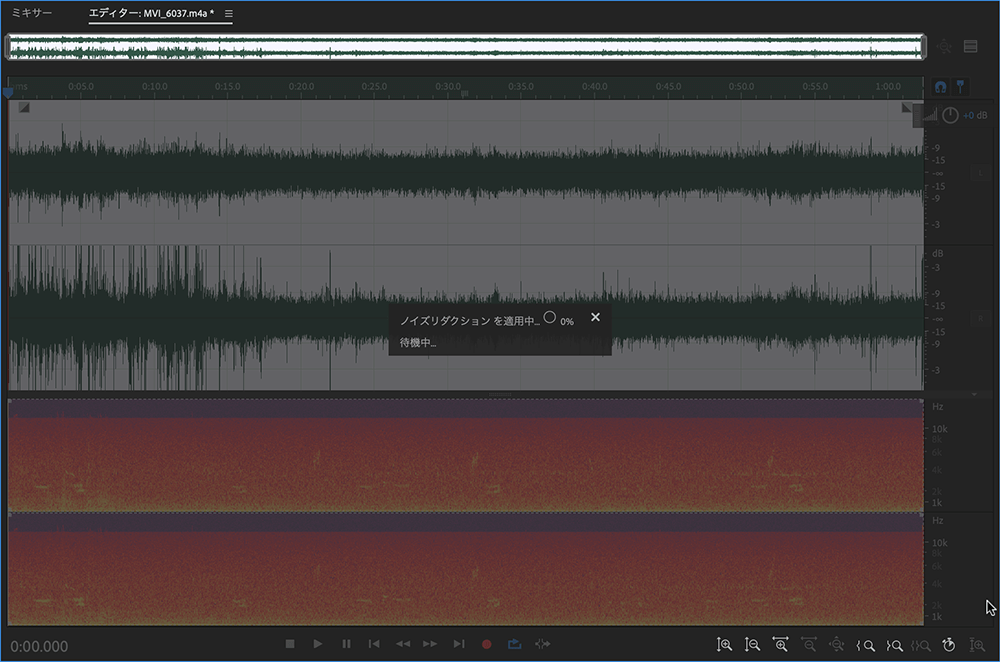
▲ノイズリダクションを適用中と進行状況が表示されます。
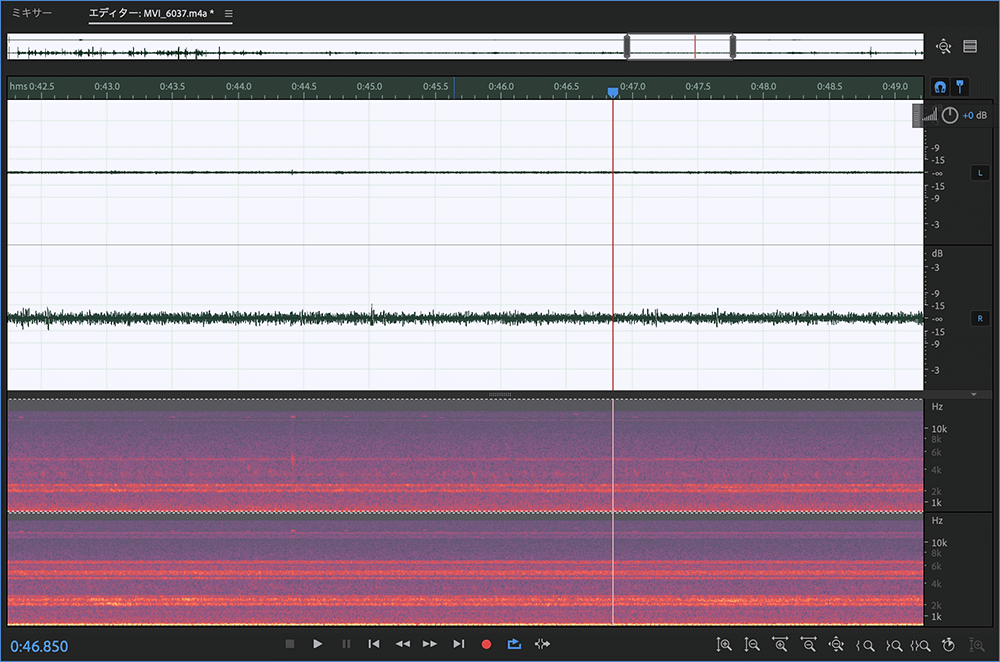
▲ホワイトノイズが消去されました。
続いて雑音を消していきます。

▲長方形選択ツールを使用しましょう。
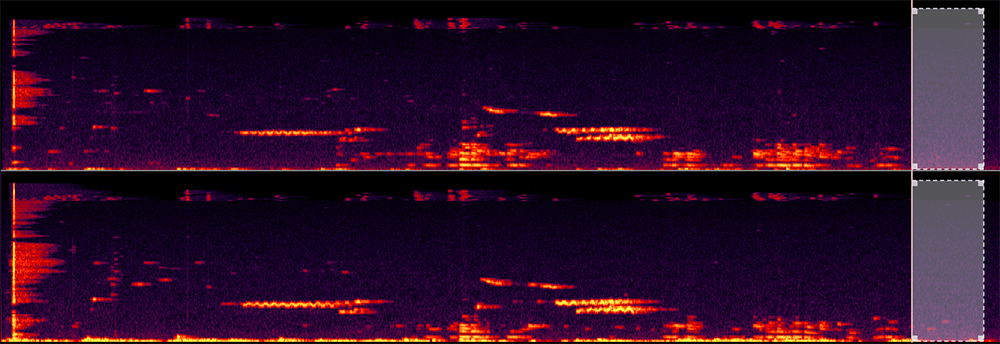
▲比較的キレイな箇所を長方形選択ツールで囲み、コピーします。
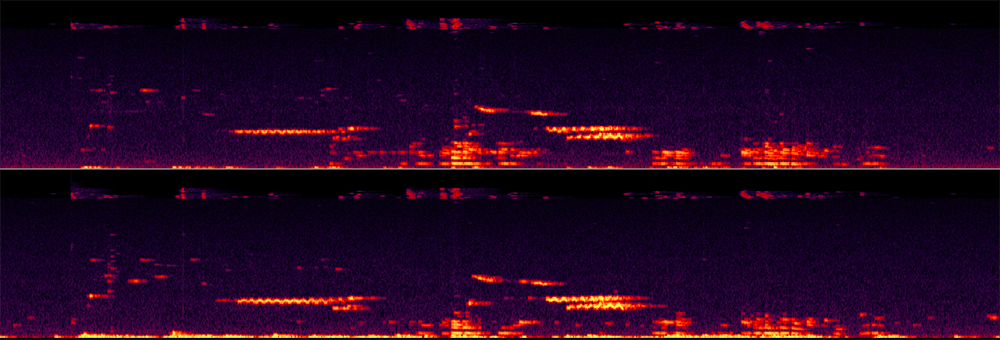
▲タイムラインの開始位置にインジケータを持って行き、ペーストします。
開始位置付近にあった雑音が消去されました。

▲スポット修復ブラシツールも使用します。
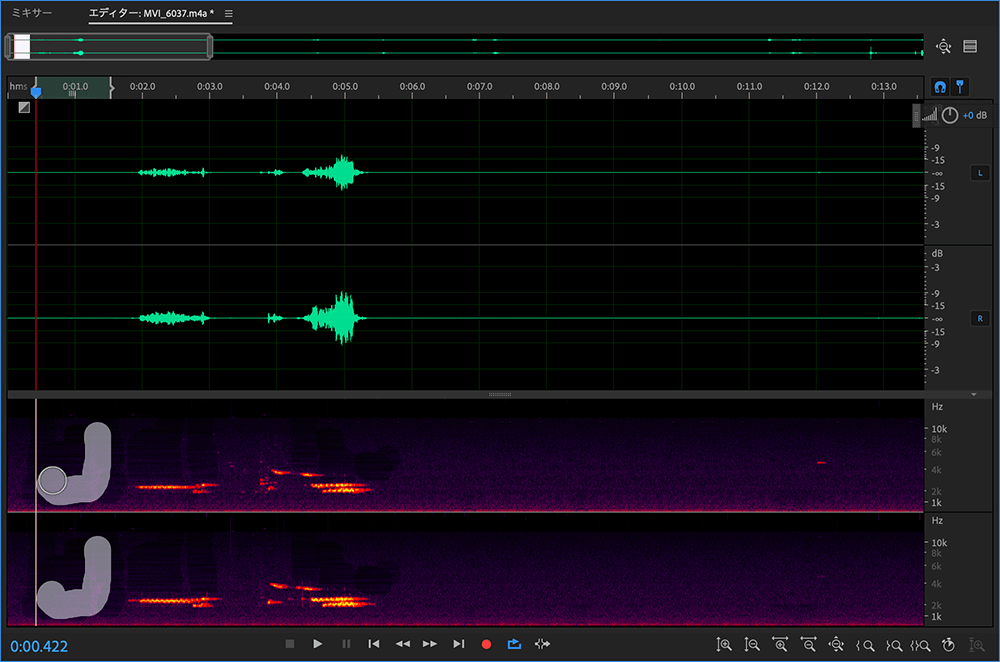
▲サイズを調整しながら修復したい箇所をなぞります。
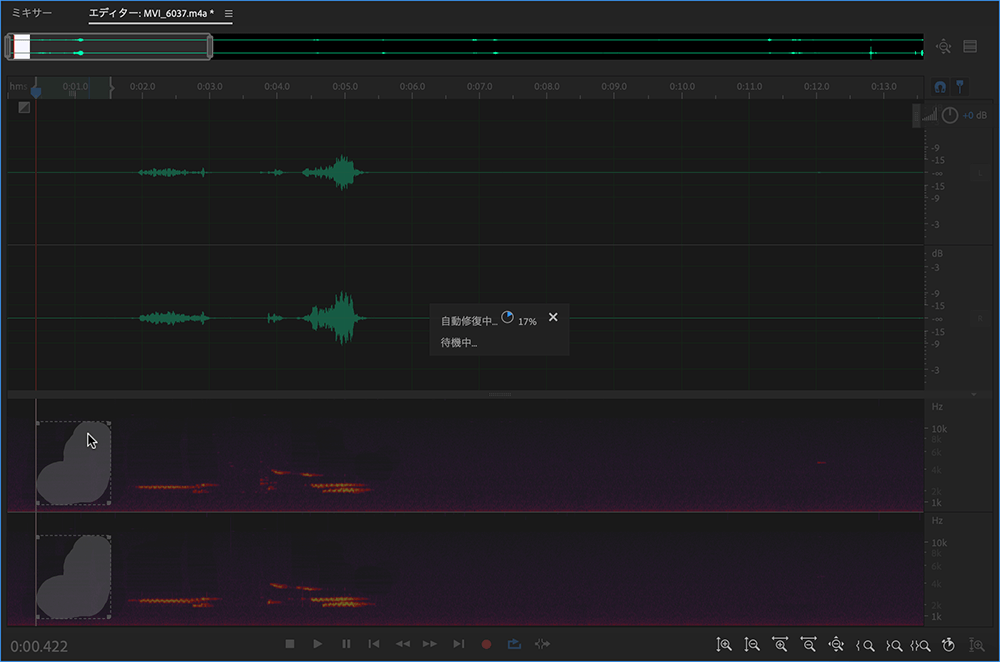
▲自動調整中と表示された後、修正されます。
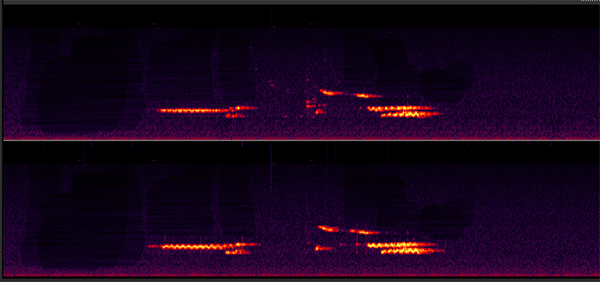
▲ツールを切り替えながら繰り返し修正していきます。
スッキリしてきました。これをタイムライン全体に修正していきます。
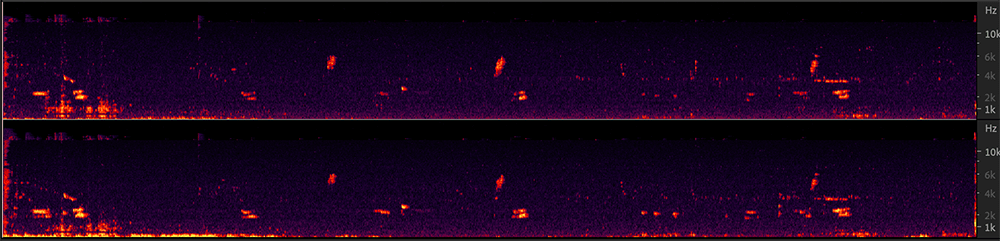
▲修正前のタイムライン。
▼音源はこちら
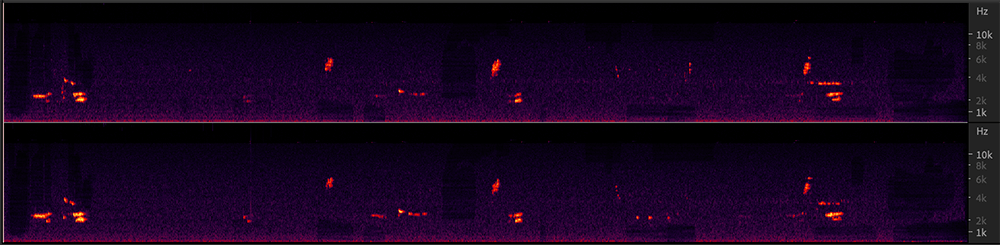
▲修正後のタイムライン。
底辺にある風の音も消去しました。
▼音源はこちら
再度、編集した音源の動画をご視聴ください。
高画質動画撮影もできるEOS RP。
画質がキレイでも音源が良くないとせっかくの動画も台無しになってしまいます。
修正の技術習得に励みつつ、少しづつ、フィールドレコーディングの知見も広げたいと思います。
しかし、YouTubeにアップした動画、『苔のせせらぎ』のシーンがピンが合ってない。。。
スチル写真ではバッチリなのになぜ???
次回は、ピンの合っている箇所はスチル写真を、動きのある箇所は動画を使う合成動画の作り方を取り上げたいと思います。
最後まで読んでくださりありがとうございました。


